Windows За допомогою поля пошуку можна шукати потрібну інформацію на пристрої, у хмарі або в Інтернеті. Windows Search може відображати результати з таких джерел:
-
Ваш пристрій (включно з програмами, параметрами та файлами)
-
Ваш особистий обліковий запис Microsoft (включно з OneDrive і Outlook)
-
Ваш робочий або навчальний обліковий запис (включно з "OneDrive для бізнесу", SharePoint та іншими службами Microsoft)
Якщо ви використовуєте Windows Search для пошуку в Інтернеті або отримання пропозицій пошуку, ця функція працюватиме на платформі Bing.
Керування параметрами Windows Search
Безпечний пошук
Функція "Безпечний пошук" дає змогу прибирати вміст для дорослих із попереднього перегляду в Інтернеті. Windows Search використовує технологію Bing, щоб визначати, чи результати пошуку включають делікатний вміст, перш ніж демонструвати матеріали для попереднього перегляду. Якщо Bing визначає, що результати включають вміст для дорослих, натомість в області попереднього перегляду з'являться кнопки Переглянути результати в Інтернеті, щоб натомість відкривати результати в браузері, як показано на знімку екрана нижче.
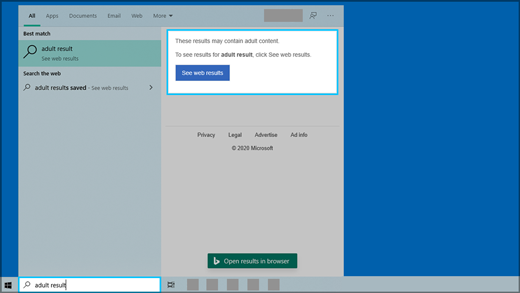
Ось як можна змінити параметри функції "Безпечний пошук"
-
Виконайте одну з таких дій:
-
У Windows 10 меню Пуск > Настройки > Пошук > дозволи & Журнал.
-
У Windows 11 перейдіть до меню Пуск > Настройки >конфіденційність & безпеки > Дозволи пошуку.
-
-
У розділі Безпечний пошуквиберіть свій параметр:
-
Якщо вибрати значення Суворо, ваш параметр буде передано до Bing у вашому браузері. Bing дотримуватимуться параметра "Строгий" на пристрої незалежно від настройок безпечного Bing на Bing.com Настройки сторінці.
-
Якщо вибрати значення Помірний або Вимкнуто, Bing за замовчуванням використовуватимуться параметри безпечного пошуку Bing на Bing.com Настройки сторінці.
-
Докладні відомості про Безпечний пошук див. в Bing допоможіть.
Пошук вмісту в хмарі
Windows Search використовує облікові записи, які ви раніше додали для інших програм Microsoft, щоб персоналізувати пошук для вас.
Як підключити Windows Search до ваших облікових записів
-
Натисніть кнопку Почати > Настройки > облікових записів > електронної пошти & облікових записів.
-
У розділі Облікові записи, що використовуються іншими програмами виберіть значення:
-
Щоб додати свій особистий обліковий запис, виберіть Додати обліковий запис Microsoft.
-
Щоб додати обліковий запис організації, виберіть Додати обліковий запис організації або навчального закладу.
-
Щоб переглянути, які облікові записи пов’язані з Windows Search
-
Виберіть поле пошуку на панелі завдань у програмі Windows 10 або піктограму збільшувального скла на панелі завдань у програмі Windows 11, а потім у верхньому правому куті вікна, що з'явиться, виберіть елемент Параметри ( ). Ім’я та тип облікового запису відображаються в розділі Підключені облікові записи.
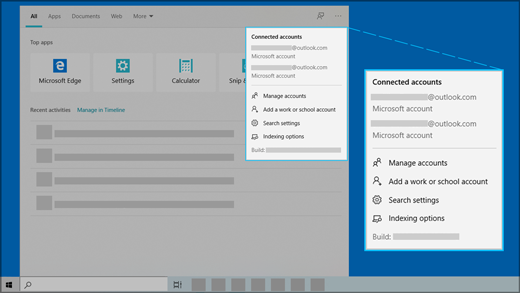
Якщо ввімкнути параметр Обліковий запис Microsoft для пошуку хмарного вмісту, Windows Search відображатиме результати з ваших персональних служб OneDrive і Outlook та інших служб Microsoft. Якщо ви шукаєте щось в Інтернеті за допомогою браузера або Windows Search, Bing персоналізуватиме результати. Ви також можете отримати бали Microsoft Rewards, якщо для пошуку використовуватимете Bing у полі пошуку Windows. Докладніше про бали Microsoft Rewards
Якщо ввімкнути параметр Робочий або навчальний обліковий для пошуку хмарного вмісту, Windows Search відображатиме результати з "OneDrive для бізнесу", Outlook, SharePoint тощо з Пошуку Microsoft.
Журнал пошуку на цьому пристрої
Windows Search зберігає ваш журнал пошуку локально на вашому пристрої, щоб ви могли швидше знаходити потрібний вміст. Наприклад, ви можете побачити, що якась програма з’явилася вище в результатах пошуку, ніж це було раніше.
Як очистити журнал пошуку, збережений на вашому пристрої
-
Виконайте одну з таких дій:
-
У Windows 10 меню Пуск > Настройки > Пошук > дозволи & Журнал.
-
У Windows 11 перейдіть до меню Пуск > Настройки >конфіденційність & безпеки > Дозволи пошуку.
-
-
У розділі Журнал натисніть кнопку Очистити журнал пристрою.
Журнал пошуку в хмарі
Windows може зберігати вашу історію пошуку, пов’язану з вашим обліковим записом Microsoft, і використовувати її,щоб надавати вам актуальніші результати та пропозиції пошуку в Інтернеті.
Як використовувати історію пошуку в Інтернеті з вашим обліковим записом Microsoft
-
Обов’язково ввійдіть у Windows за допомогою облікового запису Microsoft.
-
Виконайте одну з таких дій:
-
У Windows 10 меню Пуск > Настройки > Пошук > дозволи & Журнал.
-
У Windows 11 перейдіть до меню Пуск > Настройки >конфіденційність & безпеки > Дозволи пошуку.
-
-
Для параметра Обліковий запис Microsoft у розділі Пошук вмісту в хмарі потрібно встановити значення Увімкнуто.
Щоб переглянути та видалити історію пошуків, пов'язану з обліковим записом Microsoft, перейдіть на приладну дошку конфіденційності Microsoft.
Щоб додати або виключити історію пошуків із пропозицій для свого облікового запису Microsoft, перейдіть на сторінку Журнал пошуків Bing і ввійдіть за допомогою облікового запису Microsoft.
Дізнайтеся більше про те, як корпорація Майкрософт зберігає та зберігає історію пошуків.
Зверніть увагу, що Windows Search зберігає журнал вашого пошуку Microsoft у вашому робочому або навчальному обліковому записі. Щоб переглянути журнал, пов'язаний із робочим або навчальним обліковим записом, перейдіть на сторінку журнал Bing і ввійдіть за допомогою робочого або навчального облікового запису.
Пошук Windows
Індексування вмісту комп’ютера допомагає отримувати результати швидше під час пошуку файлів та інших елементів. Windows за замовчуванням індексування використовується. Усі дані, зібрані в результаті індексування, зберігаються локально на комп’ютері. Жодні дані не надсилаються на інші комп’ютери або до корпорації Майкрософт.
Параметри, які дають змогу Windows пошук файлів та іншого вмісту, можна знайти на сторінці Windows пошуку в Windows Настройки. Щоб вибрати пошук у вмісті папок "Документи", "Зображення" та "Музика" або на всьому ПК, виконайте одну з таких дій:
-
У Windows 10 меню Пуск виберіть > Настройки > Пошук > пошук Windows.
-
У Windows 11 натисніть кнопку Пуск > Настройки > Безпека & > Пошук Windows.
Пошук на всьому ПК може вплинути на час роботи акумулятора та використання ЦП. Ви також можете налаштувати розташування для пошуку, щоб включити або виключити певні папки. Докладні відомості про індексування пошуку див. в статті Індексування пошуку в Windows: запитання й відповіді.










