Sử dụng công cụ Đánh dấu trong OneDrive cho iOS để thêm ghi chú, văn bản, ảnh hoặc vết cập nhật tự do vào tệp PDF.
Khi bạn mở tệp PDF từ OneDrive trên iPad, iPhone hoặc iPod Touch, công cụ Đánh dấu sẽ xuất hiện ở trên cùng, cùng với các lệnh PDF phổ biến khác như in hoặc tìm kiếm.

Thêm vết cập nhật
-
Mở tệp OneDrive cho ứng dụng iOS và mở tệp PDF bạn muốn đánh dấu.
-
Ở phía trên cùng của màn hình, hãy gõ nhẹ vào Đánh dấu

-
Trên thanh công cụ Đánh dấu (từ trái sang phải: Xong, Hoàntác, Làmlại, Ghichú, Vănbản, Khác (bung rộng để hiển thị Chữ ký, Hình ảnh và Ngày)), gõ nhẹ vào công cụ bạn muốn dùng.

-
Trượt nhanh lên, xuống, sang trái hoặc phải để dẫn hướng theo cách của bạn qua tệp PDF đến nơi bạn muốn tạo đánh dấu.
-
-
Gõ nhẹ vào biểu tượng Ghi chú để chèn ghi chú vào PDF. Gõ nhẹ vào nơi bạn muốn chú thích đi đến và nhập vào Ghi chú xuất hiện. Gõ nhẹ ra khỏi Ghi chú để đóng.
-
Gõ nhẹ vào biểu tượng Văn bản để chèn hộp văn bản vào tệp PDF, rồi nhập văn bản bạn muốn thêm vào TỆP PDF.
-
Gõ nhẹ vào Thêm để xem các tùychọn Chữ ký, Hình ảnh và Ngày tháng.
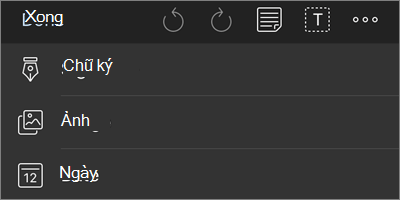
-
Gõ nhẹ thêm > Chữ ký để tạo chữ ký số cho PDF. Khi bạn đã hài lòng với tệp, hãy gõ nhẹ vào Xong và chữ ký sẽ được thêm vào tệp PDF. (Sau đó bạn có thể gõ nhẹ và kéo các góc của hộp chữ ký để đổi kích cỡ hộp nếu cần.)
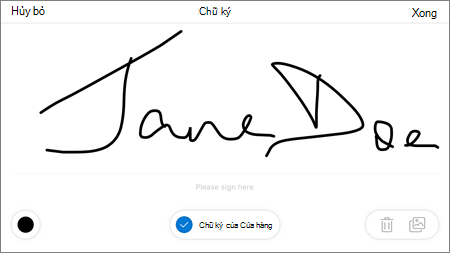
-
Gõ nhẹ thêm > hình ảnh để chèn một hình ảnh vào pdf.
-
Gõ nhẹ > Thêm Ngày để chèn tem ngày vào tệp PDF.
-
Ở dưới cùng là (từ trái sang phải) Cục tẩy, ba Bút và Bút tô sáng.
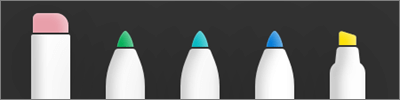
-
Gõ nhẹ vào Cục tẩy để xóa các vết cập nhật tự do của bạn được thực hiện bằng chức năngBút hoặc Bút tô sáng. (Bạn có thể thực hiện việc này bằng bút Chì hoặc stylus hoặc bằng đầu ngón tay.)
-
Gõ nhẹ vào Bút để vẽ hoặc viết tự do, bằng Bút chì hoặc bút stylus hoặc đầu ngón tay của bạn. Để tùy chỉnh diện mạo của Bút, nhấn vào hình tròn nhỏ ở dưới cùng bên phải, sau đó chọn màu sắc, kích cỡ và độ trong suốt của Bút.
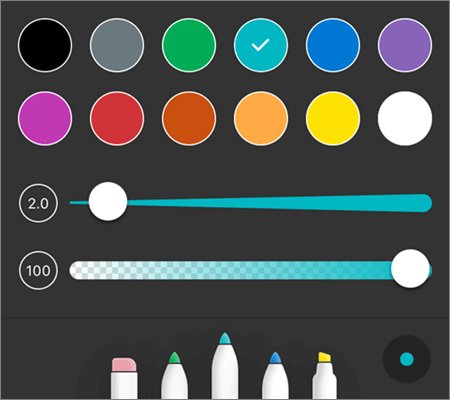
Bạn có thể tùy chỉnh cả ba Bút theo cách khác nhau nếu cần.
-
Gõ nhẹ vào Bút tô sáng để tô sáng tự do, bằng Bút chì hoặc bút stylus hoặc đầu ngón tay của bạn để nhấn mạnh văn bản hoặc hình ảnh. Để tùy chỉnh diện mạo của Bút tô sáng, hãy gõ nhẹ vào hình tròn nhỏ ở dưới cùng bên phải, sau đó chọn màu, kích cỡ và độ trong suốt của Bút tô sáng.
Bạn cũng có thể đặt Bút tô sáng thành Văn bản hoặc Tự do. Văn bản sẽ chỉ tô sáng văn bản, trong khi Freehand cho phép bạn tô sáng biểu tượng, hình ảnh và thông tin không phải văn bản khác trong tệp PDF.
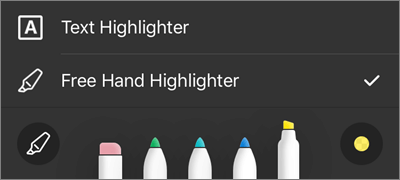
Bạn cũng có thể nhấn và giữ văn bản để truy nhập vào các tùy chọn chỉnh sửa khác (nhấn vào hình tam giác trái hoặc phải để xem các tùy chọn bổ sung):
-
Sao chép - Sao chép văn bản đã chọn (sau đó có thể dán văn bản này vào Ghi chú, ví dụ: bằng cách thêm Ghi chú, nhấn và giữ trong Ghi chú, rồi chọn Dán)
-
Định nghĩa - Truy nhập từ điển để cung cấp định nghĩa của từ đã chọn
-
Tô sáng - Tô sáng từ đã chọn bằng cách dùng thiết đặt Bút tô sáng hiện tại của bạn
-
Gạch dưới - Gạch dưới từ đã chọn
-
Gạch ngang chữ - Thêm gạch ngang chữ trên từ đã chọn
Thay đổi hoặc xóa đánh dấu
-
Mở TỆP PDF, rồi nhấn vào biểu tượng Đánh dấu.
-
Gõ nhẹ vào bất kỳ vết cập nhật nào để chọn.
-
Một tập hợp các công cụ và lệnh cũng xuất hiện, với các tùy chọn bao gồm Sao chép và Xóa.
Mẹo: Các công cụ xuất hiện sẽ khác nhau tùy thuộc vào loại vết cập nhật bạn đang thay đổi. Ví dụ: các công cụ được cung cấp để thay đổi vết cập nhật tự do khác với đánh dấu văn bản.
Bạn cần thêm trợ giúp?
|
|
Liên hệ với Bộ phận Hỗ trợ
Để được hỗ trợ kỹ thuật, hãy chuyển đến Liên hệ với bộ phận Hỗ trợ của Microsoft, nhập sự cố của bạn, rồi chọn Nhận trợ giúp. Nếu bạn vẫn cần trợ giúp, hãy lắc thiết bị di động và chọn Báo cáo sự cố. |











