Bạn có thể thêm tạo bóng cho các ô bằng cách tô màu đặc hoặc các mẫu cụ thể. Nếu bạn gặp sự cố khi in màu ô được áp dụng màu, hãy xác minh rằng các tùy chọn in được đặt đúng.
Tô màu đồng nhất cho các ô
-
Chọn các ô bạn muốn tô bóng hoặc loại bỏ tô bóng. Để biết thêm thông tin về việc chọn ô trong trang tính, hãy xem chọn ô, phạm vi , hàng hoặc cột trên trang tính.
-
Trên tab Trang đầu, trong nhóm Phông, hãy thực hiện một trong các thao tác sau:
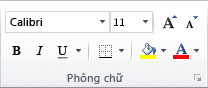
-
Để tô màu đồng nhất cho các ô, hãy bấm vào mũi tên bên cạnh Tô Màu

-
Để tô màu tùy chỉnh cho các ô, hãy bấm vào mũi tên bên cạnh Màu Tô

-
Để áp dụng màu được chọn gần đây nhất, hãy bấm màu tô

Lưu ý: Microsoft Excel lưu 10 màu tùy chỉnh được chọn gần đây nhất của bạn. Để áp dụng nhanh một trong các màu này, hãy bấm vào mũi tên bên cạnh Màu Tô

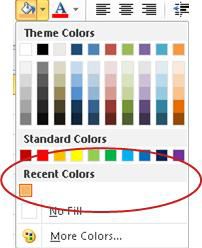
-
Mẹo: Nếu bạn muốn sử dụng màu nền khác cho toàn bộ trang tính, hãy bấm vào nút Chọn Tất cả trước khi bấm màu bạn muốn sử dụng. Thao tác này sẽ ẩn đường lưới, nhưng bạn có thể cải tiến khả năng đọc của trang tính bằng cách hiển thị đường viền ô xung quanh tất cả các ô.

Tô các ô bằng mẫu hình
-
Chọn các ô bạn muốn điền mẫu. Để biết thêm thông tin về việc chọn ô trong trang tính, hãy xem chọn ô, phạm vi , hàng hoặc cột trên trang tính.
-
Trên tab Trang đầu , trong nhóm Phông chữ , bấm vào công cụ khởi động hộp thoại Định dạng Ô.
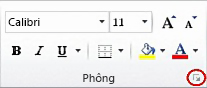
Lối tắt bàn phím Bạn cũng có thể nhấn CTRL+SHIFT+F.
-
Trong hộp thoại Định dạng Ô, trên tab Tô , bên dưới Màu Nền, bấm màu nền bạn muốn sử dụng.
-
Thực hiện một trong những thao tác sau đây:
-
Để dùng một mẫu có hai màu, hãy bấm màu khác trong hộp Màu Mẫu, rồi bấm vào một kiểu mẫu trong hộp Kiểu Mẫu.
-
Để sử dụng một mẫu có các hiệu ứng đặc biệt, hãy bấm Hiệu ứng Tô, rồi bấm vào tùy chọn bạn muốn trên tab Chuyển màu.
-
Xác minh các tùy chọn in để in màu tô nền ô
Nếu tùy chọn in được đặt thành Đen trắng hoặc Chất lượng nháp — có chủ đích hoặc do sổ làm việc chứa các trang tính lớn hoặc phức tạp và các biểu đồ khiến chế độ nháp được bật tự động — tô bóng ô không thể in màu.
-
Trên tab Bố trí Trang , trong nhóm Thiết lập Trang , bấm vào công cụ khởi động hộp thoại Thiết lập Trang.
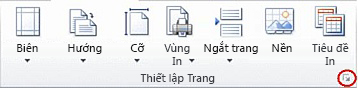
-
Trên tab Trang tính , bên dưới In, hãy đảm bảo bỏ chọn các hộp kiểm Đentrắng và Chất lượng nháp.
Lưu ý: Nếu bạn không thấy màu trong trang tính, có thể bạn đang làm việc ở chế độ tương phản cao. Nếu bạn không thấy màu khi xem trước khi in, có thể bạn không chọn máy in màu.
Loại bỏ tô bóng ô
-
Chọn các ô có chứa màu tô hoặc mẫu hình tô. Để biết thêm thông tin về việc chọn ô trong trang tính, hãy xem chọn ô, phạm vi , hàng hoặc cột trên trang tính
-
Trên tab Trang đầu, trong nhóm Phông chữ , bấm vào mũi tên bên cạnh Màu Tô, rồi bấm vào Không Tô.
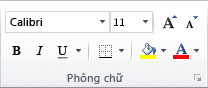
Đặt màu tô mặc định cho tất cả các ô trong trang tính
Trong Excel, bạn không thể thay đổi màu tô mặc định cho một trang tính. Theo mặc định, tất cả các ô trong sổ làm việc không chứa tô. Tuy nhiên, nếu bạn thường xuyên tạo sổ làm việc chứa các trang tính với các ô có màu tô cụ thể, bạn có thể tạo mẫu Excel. Ví dụ, nếu bạn thường xuyên tạo sổ làm việc nơi tất cả các ô đều có màu lục, bạn có thể tạo một mẫu để đơn giản hóa tác vụ này. Để thực hiện điều này, hãy làm theo các bước sau:
-
Tạo một trang tính trống mới.
-
Bấm nút Chọn Tất cả để chọn toàn bộ trang tính.

-
Trên tab Trang đầu, trong nhóm Phông chữ, bấm vào mũi tên bên cạnh

Mẹo Khi bạn thay đổi màu tô của các ô trên trang tính, đường lưới có thể trở nên khó xem. Để làm nổi bật đường lưới trên màn hình, bạn có thể thử nghiệm với các kiểu đường viền và đường kẻ. Các cài đặt này nằm trên tab Trang đầu, trong nhóm Phông chữ. Để áp dụng viền cho trang tính của bạn, hãy chọn toàn bộ trang tính, bấm mũi tên bên cạnh Viền

-
Trên tab Tệp, bấm Lưu Dưới dạng.
-
Trong hộp Tên tệp, hãy nhập tên bạn muốn dùng cho mẫu này.
-
Trong hộp Lưu dưới dạng , bấm Mẫu Excel, bấm Lưu, rồi đóng trang tính.
Mẫu được tự động đặt vào thư mục Mẫu để đảm bảo mẫu sẽ sẵn dùng khi bạn muốn sử dụng mẫu để tạo sổ làm việc mới.
-
Để mở sổ làm việc mới dựa trên mẫu, hãy làm như sau:
-
Trên tab Tệp, hãy bấm vào Mới.
-
Bên dưới Mẫu sẵn có, bấm vào Mẫu của tôi.
-
Trong hộp thoại Mới, bên dưới Mẫu Cá nhân, bấm vào mẫu bạn vừa tạo.
-










