Để đặt hoặc thay đổi các tùy chọn bảng trong Word hoặc Outlook, hãy bấm chuột phải vào bảng và chọn Thuộc tính Bảng.
Lưu ý: Nếu bạn muốn đặt thuộc tính cho một hàng, cột hoặc ô cụ thể, hãy bấm vào hàng, cột hoặc ô đó trước khi thực hiện thay đổi trong hộp thoại Thuộc tính Bảng .
Trong bài viết này
Thuộc tính bảng
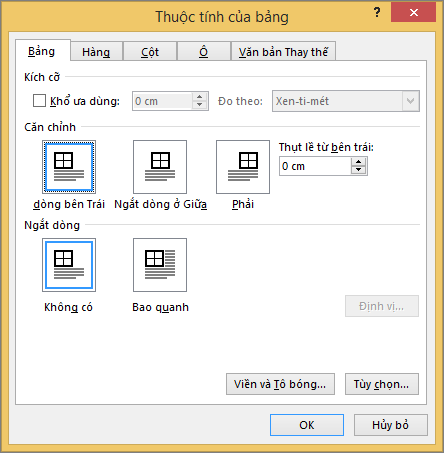
Bấm vào tab Bảng để áp dụng thiết đặt cho toàn bộ bảng của bạn:
-
Bên dưới Kích cỡ, đặt chiều rộng tổng thể của bảng bằng cách chọn Chiều rộng ưa thích và chọn kích cỡ. Trong hộp Đo bằng , chọn xem bạn muốn đo chiều rộng bằng inch hay tỷ lệ phần trăm của trang.
-
Bên dưới Căn chỉnh, chọn xem bạn muốn căn chỉnh bảng của mình sang trái, giữa hay bên phải của trang. Nếu bạn chọn Trái, bạn có thể chọn khoảng cách thụt lề trong hộp Thụt lề từ Bên trái.
-
Bên dưới Ngắt dòng văn bản, chọn Xung quanh nếu bạn muốn văn bản ở gần trên trang ngắt dòng quanh bảng; bạn có thể làm cho văn bản ngắt dòng chính xác hơn bằng cách bấm Định vị, rồi chọn các tùy chọn trong hộp thoại Định vị Bảng. Nếu bạn không muốn ngắt dòng văn bản, hãy chọn Không có.
-
Bấm Viền và Tô màu để thay đổi kiểu viền, màu đường và độ dày của bảng.
-
Bấm Tùy chọn để đặt nhiều thuộc tính bảng hơn, bao gồm lề ô trên cùng và dưới cùng, dãn cách ô và tự động đổi kích cỡ nội dung ô.
Thuộc tính hàng
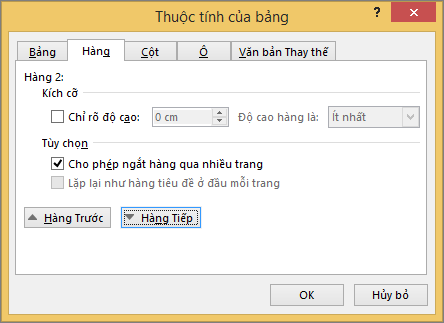
Trước tiên, bấm vào hàng hoặc chọn hàng bạn muốn thay đổi, bấm chuột phải, chọn Thuộc tính Bảng, rồibấm vào tab Hàng.
-
Trong Kích cỡ, đặt chiều cao của hàng bằng cách chọn Chiều cao ưa thích và chọn kích cỡ; bạn có thể tinh chỉnh thêm chiều cao bằng cách chọn một tùy chọn trong hộp Chiều cao hàng.
-
Bên dưới Tùy chọn, chọn các tùy chọn để ngắt hàng trên các trang hoặc tạo hàng tiêu đề.
-
Để hiển thị hàng hiện được chọn ở đầu tab và dẫn hướng giữa các hàng mà không cần rời khỏi hộp thoại Thuộc tính Bảng, hãy bấm Hàng Trước đó hoặcHàng Tiếp theo.
Thuộc tính cột
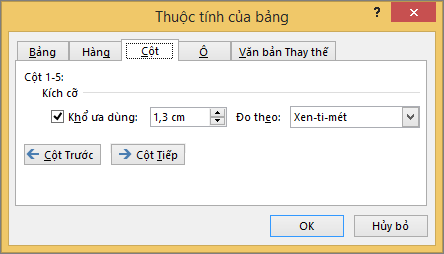
Trước tiên, bấm vào cột hoặc chọn cột bạn muốn thay đổi, bấm chuột phải, chọn Thuộc tính Bảng, rồibấm vào tab Cột.
-
Bên dưới Kích cỡ, đặt chiều rộng cột bằng cách chọn Chiều rộng ưa thích và chọn kích cỡ. Trong hộp Đo bằng , chọn xem bạn muốn đo chiều rộng bằng inch hay tỷ lệ phần trăm.
-
Để hiển thị các cột hoặc cột hiện được chọn ở đầu tab và dẫn hướng giữa các cột mà không phải rời khỏi hộp thoại Thuộc tính Bảng, hãy bấm Cột Trước hoặc Cột Tiếp theo.
Thuộc tính ô
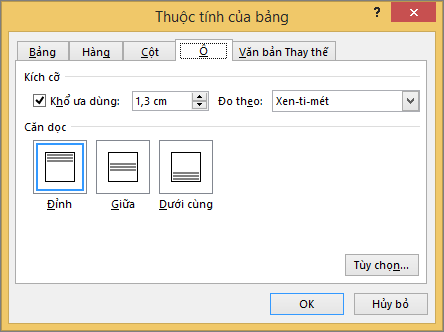
Trước tiên, bấm vào ô bạn muốn thay đổi, bấm chuột phải, chọn Thuộc tính Bảng,rồi bấm vào tab Ô.
-
Bên dưới Kích cỡ, đặt chiều rộng của ô bằng cách chọn Chiều rộng ưa thích và chọn kích cỡ. Trong hộp Đo bằng , chọn xem bạn muốn đo chiều rộng bằng inch hay tỷ lệ phần trăm.
-
Bên dưới Căn dọc, chọn một tùy chọn căn chỉnh cho nội dung ô—Trên cùng (căn chỉnh mặc định), Căn giữa hoặc Dưới cùng.
-
Bấm Tùy chọn để đặt nhiều thuộc tính ô hơn, bao gồm lề ô trên cùng và dưới cùng, cũng như các tùy chọn ngắt dòng và khớp văn bản.
Văn bản thay thế
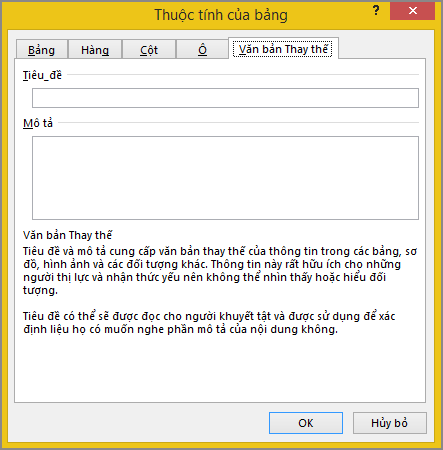
Bạn có thể tạo văn bản thay thế cho bảng của mình để giúp những người có bộ đọc màn hình hiểu nội dung của bảng.
-
Trong hộp Mô tả, nhập giải thích cho bảng.
-
Trong hộp Tiêu đề , nhập tóm tắt ngắn gọn về bảng.
Lưu ý: Trừ khi bạn có bảng phức tạp, thông thường bạn sẽ chỉ muốn nhập văn bản vào hộp Mô tả. Khi bạn có nội dung phức tạp cần mô tả, việc điền vào trường Tiêu đề rất hữu ích để việc đọc mô tả đầy đủ là không cần thiết, trừ khi bạn muốn.










