Định dạng Chung là định dạng số mặc định mà Excel áp dụng khi bạn nhập một số. Trong hầu hết các trường hợp, các số được định dạng bằng định dạng Chung sẽ được hiển thị theo cách bạn nhập chúng. Tuy nhiên, nếu ô không đủ rộng để hiển thị toàn bộ số, định dạng Chung sẽ làm tròn các số có số thập phân. Định dạng số Chung cũng dùng ký hiệu khoa học (hàm mũ) đối với các số có giá trị lớn (12 chữ số trở lên).
-
Chọn ô hoặc phạm vi ô bạn muốn định dạng lại thành định dạng số mặc định.
Cách chọn một ô hoặc phạm vi
Để chọn
Làm thế này
Một ô đơn
Bấm vào ô hoặc nhấn phím mũi tên để di chuyển tới ô.
Một khoảng các ô
Bấm vào ô đầu tiên trong phạm vi rồi kéo tới ô cuối cùng hoặc nhấn giữ Shift trong khi bạn nhấn các phím mũi tên để mở rộng vùng chọn.
Bạn cũng có thể chọn ô đầu tiên trong khoảng này rồi nhấn F8 để mở rộng vùng chọn bằng cách sử dụng các phím mũi tên. Để dừng việc mở rộng vùng chọn, hãy nhấn F8 một lần nữa.
Một phạm vi lớn các ô
Hãy bấm ô đầu tiên trong phạm vi rồi nhấn giữ Shift trong khi bấm ô cuối cùng trong phạm vi đó. Bạn có thể cuộn để hiển thị ô cuối cùng.
Tất cả ô trên trang tính
Bấm nút Chọn Tất cả.

Để chọn toàn bộ trang tính, bạn cũng có thể nhấn Ctrl+A.
Lưu ý: Nếu trang tính chứa dữ liệu, Ctrl+A sẽ chọn vùng hiện tại. Nhấn Ctrl+A lần thứ hai sẽ chọn toàn bộ trang tính.
Phạm vi các ô hoặc các ô không liền kề
Chọn ô đầu tiên hoặc phạm vi ô rồi nhấn giữ Ctrl trong lúc chọn các ô hay phạm vi khác.
Bạn cũng có thể chọn ô đầu tiên hoặc phạm vi ô rồi nhấn Shift+F8 để thêm một ô hay một phạm vi ô không liền kề khác vào vùng chọn. Để ngừng thêm ô hay các phạm vi ô vào vùng chọn, nhấn Shift+F8 lại.
Lưu ý: Bạn không thể hủy bỏ chọn một ô hoặc một phạm vi ô ở một vùng chọn không liền kề mà không hủy bỏ toàn bộ vùng chọn đó.
Toàn bộ hàng hoặc cột
Hãy bấm đầu đề hàng hoặc cột.
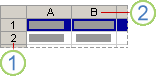
1. Đầu đề hàng
2. Đầu đề cột
Bạn cũng có thể chọn các ô trong một hàng hoặc cột bằng cách chọn ô đầu tiên, rồi nhấn Ctrl+Shift+phím Mũi tên (Mũi tên phải hoặc Mũi tên trái đối với hàng, Mũi tên lên hoặc mũi tên Xuống đối với cột).
Lưu ý: Nếu hàng hoặc cột đó chứa dữ liệu, nhấn Ctrl+Shift+phím Mũi tên sẽ chọn hàng hoặc cột đó tới ô được dùng lần cuối. Nhấn Ctrl+Shift+phím Mũi tên lần thứ hai sẽ chọn toàn bộ hàng hoặc cột.
Các cột hoặc hàng liền kề
Kéo qua các đầu đề hàng hoặc đầu đề cột. Hoặc chọn hàng hoặc cột đầu tiên; sau đó nhấn giữ Shift trong khi chọn hàng hoặc cột cuối cùng.
Các cột hoặc hàng không liền kề
Hãy bấm vào đầu đề của hàng hoặc cột đầu tiên trong vùng chọn của bạn; sau đó nhấn giữ Ctrl trong khi bấm vào đầu đề của hàng hoặc cột khác mà bạn muốn thêm vào vùng chọn đó.
Ô đầu tiên hoặc ô cuối cùng trong một hàng hay cột
Chọn một ô trong hàng hoặc cột, rồi nhấn Ctrl+phím Mũi tên (Mũi tên phải hoặc Mũi tên trái đối với hàng, Mũi tên lên hoặc mũi tên Xuống đối với cột).
Ô đầu tiên hoặc ô cuối cùng trên một trang tính hoặc trong một bảng Microsoft Office Excel
Hãy nhấn Ctrl+Home để chọn ô đầu tiên trên trang tính hoặc trong danh sách Excel.
Hãy nhấn Ctrl+End để chọn ô cuối cùng trên trang tính hoặc trong danh sách Excel chứa dữ liệu hoặc định dạng.
Các ô cho tới ô dùng lần cuối trên trang tính (góc dưới bên phải)
Chọn ô đầu tiền rồi nhấn Ctrl+Shift+End để mở rộng vùng chọn các ô tới ô cuối cùng được dùng trên trang tính (góc dưới bên phải).
Các ô cho tới đầu trang tính
Lựa chọn ô đầu tiên rồi nhấn Ctrl+Shift+Home để mở rộng vùng chọn ô tới đầu trang tính.
Nhiều ô hơn hoặc ít ô hơn so với vùng chọn hiện hoạt
Nhấn giữ Shift trong khi bấm ô cuối cùng bạn muốn đưa vào trong vùng chọn mới. Phạm vi hình chữ nhật giữa ô hiện hoạt và ô mà bạn bấm sẽ tạo thành vùng chọn mới.
Mẹo: Để hủy bỏ một vùng chọn ô, hãy bấm vào bất kỳ ô nào trên trang tính.
-
Trên tab Trang đầu , hãy bấm công cụ Khởi động Hộp

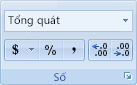
-
Trong hộp Thể loại , hãy bấm Chung.










