
Hãy dùng thử!
Với OneDrive Tệp Theo Yêu cầu, bạn có thể truy nhập vào tất cả các tệp của mình trong OneDrive hoặc SharePoint Online mà không cần phải tải xuống và sử dụng dung lượng lưu trữ trên thiết bị của mình.
Lưu ý: Với phiên Windows 10 1809 trở lên, Nhận biết Lưu trữ có sẵn để tự động giải phóng dung lượng đĩa bằng cách cung cấp các tệp OneDrive sẵn dùng cục bộ, cũ hơn, sẵn dùng trên máy tính. Xem thêm về cách bật và sử dụng Nhận biết Lưu trữ Windows 10.
-
Mở cài đặt OneDrive (chọn biểu tượng đám mây OneDrive trong khu vực thông báo, sau đó chọn biểu tượng Trợ giúp và cài đặt OneDrive , rồi chọn Cài đặt.)
-
Chuyển đến tab Đồng bộ hóa và sao lưu và mở rộng Cài đặt nâng cao.
-
Trong Tệp theo yêu cầu, chọn Giải phóng dung lượng đĩa hoặc Tải xuống tất cả các tệp .
Làm việc với tệp trong Tệp Theo Yêu cầu
Khi tính năng Tệp Theo Yêu cầu được bật, bạn sẽ thấy các biểu tượng trạng thái mới bên cạnh từng tệp SharePoint của mình. Giờ đây, bạn có thể sao chép hoặc di chuyển tệp từ máy tính sang SharePoint Online ngay từ hệ thống tệp của mình.
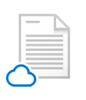 |
Tiết kiệm dung lượng trên thiết bị của bạn bằng cách đặt tệp thành chỉ trực tuyến. Các tệp này chỉ sẵn dùng khi bạn kết nối với Internet, nhưng không chiếm dung lượng trên máy tính của bạn. |
 |
Khi bạn mở tệp chỉ dùng được khi trực tuyến, tệp sẽ tải xuống thiết bị của bạn và trở nên khả dụng cục bộ. Bạn có thể mở tệp khả dụng cục bộ bất cứ lúc nào ngay cả khi không có quyền truy cập Internet. |
 |
Để tệp luôn sẵn dùng, ngay cả khi bạn ngoại tuyến:
Để thay đổi tệp trở lại tệp chỉ dùng được khi trực tuyến:
|
Bạn muốn xem thêm?
Tìm hiểu về Tệp Theo Yêu cầu trong OneDrive
Các Tệp Theo Yêu cầu trong OneDrive và Storage Sense cho Windows 10










