Để tạo diện mạo chuyên nghiệp cho biểu mẫu trang tính, bạn nên cung cấp một định dạng nhất quán cho tất cả các điều khiển và đối tượng, cũng như định cỡ chúng một cách phù hợp.
Quan trọng: Để có thể làm việc với các điều khiển, trước tiên bạn phải bật tab Nhà phát triển. Để biết thêm thông tin, hãy xem tab Nhà phát triển.
Bạn có thể đổi kích cỡ điều khiển bằng cách kéo núm điều khiển đổi cỡ hoặc nhập số đo trong hộp thoại Định dạng Điều khiển.
Nếu một hoặc nhiều điều khiển là điều khiển ActiveX:
-
Chọn điều khiển mà bạn muốn đổi kích cỡ.
Để biết thêm thông tin, hãy xem chọn hoặc bỏ chọn các điều khiển trên một trang tính.
-
Thực hiện một trong những thao tác sau đây:
Đổi kích cỡ bằng cách sử dụng núm điều khiển đổi cỡ
-
Đặt con trỏ lên một trong các núm điều khiển.
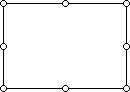
-
Thực hiện một trong những thao tác sau đây:
-
Để tăng hoặc giảm kích cỡ theo một hoặc nhiều hướng, hãy kéo chuột ra xa hoặc đến trung tâm.
-
Để giữ nguyên vị trí tâm của điều khiển, hãy nhấn giữ Ctrl trong khi kéo chuột.
-
Để duy trì tỷ lệ của điều khiển, hãy nhấn giữ Shift trong khi kéo chuột.
-
Để giữ nguyên tỷ lệ trong khi vẫn giữ nguyên vị trí tâm, hãy nhấn giữ Ctrl và Shift trong khi kéo chuột.
-
-
Nhả chuột, rồi nhả Ctrl hoặc Shift.
Đổi kích cỡ bằng cách nhập các phép đo
-
Bấm chuột phải vào vùng chọn, rồi bấm Định dạng Điều khiển.
-
Trên tab Kích cỡ , nhập số đo chiều cao và chiều rộng của điều khiển hoặc bấm phím mũi tên lên hoặc xuống để di chuyển chiều cao và chiều rộng.
-
Để duy trì tỷ lệ của điều khiển, hãy chọn hộp kiểm Khóa tỷ lệ khung ảnh.
Lưu ý: Nút Đặt lại (để đặt lại chiều cao và độ rộng ban đầu), hộp văn bản Xoay và hộp kiểm Tương ứng với kích cỡ ảnh gốc không sẵn dùng.
-
Nếu một hoặc nhiều điều khiển là điều khiển ActiveX:
-
Chọn điều khiển bạn muốn định dạng.
Để biết thêm thông tin, hãy xem chọn hoặc bỏ chọn các điều khiển trên một trang tính.
-
Để đặt thuộc tính định dạng cho điều khiển, trên tab Nhà phát triển, trong nhóm Điều khiển, bấm vào Thuộc

Mẹo: Bạn cũng có thể bấm chuột phải vào điều khiển, rồi bấm Thuộc tính.
Hộp thoại Thuộc tính sẽ xuất hiện. Để biết thông tin chi tiết về từng thuộc tính định dạng, hãy chọn thuộc tính, rồi nhấn F1 để hiển thị chủ Trợ giúp Visual Basic đề. Bạn cũng có thể nhập tên thuộc tính vào hộp Tìm kiếm Trợ giúp Visual Basic. Phần sau đây tóm tắt các thuộc tính định dạng sẵn dùng.
Tóm tắt thuộc tính định dạng
Lưu ý: Mỗi điều khiển ActiveX có một tập hợp con khác nhau trong các thuộc tính định dạng sau đây.
Nếu bạn muốn chỉ định
Sử dụng thuộc tính này
Màu tiền cảnh.
ForeColor (Biểu mẫu)
Màu nền.
BackColor (Biểu mẫu)
Kiểu nền (trong suốt hoặc mờ).
Kiểu nền (Biểu mẫu)
Màu của viền.
BorderColor (Biểu mẫu)
Kiểu viền (không có hoặc một dòng).
Kiểu viền (Biểu mẫu)
Điều khiển có đổ bóng hay không.
Đổ bóng (Excel)
Diện mạo trực quan của viền (phẳng, được nâng lên, bị chìm, khắc hoặc va chạm).
SpecialEffect (Biểu mẫu)
-
Chọn điều khiển bạn muốn định dạng.
Để biết thêm thông tin, hãy xem chọn hoặc bỏ chọn các điều khiển trên một trang tính.
-
Bấm chuột phải vào vùng chọn, rồi bấm Định dạng Điều khiển.
-
Trên tab Màu và Đường kẻ, hãy thực hiện một hoặc nhiều thao tác sau:
-
Để thay đổi màu, hãy chọn một màu từ hộp danh sách Màu.
-
Để tìm thêm màu, hãy tạo màu của riêng bạn hoặc điều chỉnh độ trong suốt, bấm vào Xem thêm Màu.
-
Để điều chỉnh chuyển màu, họa tiết và mẫu hoặc thêm ảnh, hãy bấm Hiệu ứng Tô.
-
-
Chọn điều khiển bạn muốn định dạng.
Để biết thêm thông tin, hãy xem chọn hoặc bỏ chọn các điều khiển trên một trang tính.
-
Bấm chuột phải vào vùng chọn, rồi bấm Định dạng Điều khiển.
-
Trên tab Phông chữ , chọn kiểu phông chữ, kiểu phông chữ, cỡ phông, các tùy chọn định dạng khác cho văn bản đã chọn.
Đối với giá trị Kích cỡ, bạn có thể nhập bất kỳ số nào từ 1 đến 1638. Kích cỡ sẵn dùng trong danh sách Kích cỡ phụ thuộc vào phông chữ đã chọn và máy in hiện hoạt. Chọn hộp kiểm Phông Chữ Thông thường để đặt lại phông chữ, kiểu phông, kích cỡ và hiệu ứng thành kiểu Thông thường (mặc định).
-
Bấm vào OK.
-
Bấm chuột phải vào vùng chọn, rồi bấm Định dạng Điều khiển.
-
Trên tab Căn chỉnh , chọn các tùy chọn căn chỉnh, hướng và hướng văn bản bạn muốn, rồi bấm OK.
-
Bấm chuột phải vào vùng chọn, rồi bấm Định dạng Điều khiển.
-
Trên tab Lề , chọn các tùy chọn lề nội bộ bạn muốn, rồi bấm OK.
Lưu ý: Vì không thể định dạng điều khiển nhãn Biểu mẫu để xuất hiện với bóng 3D và điều khiển nút Biểu mẫu chỉ có thể xuất hiện với bóng 3D, hộp kiểm Tô bóng 3D không sẵn dùng cho một trong hai điều khiển trong hộp thoại Định dạng Điều khiển.
-
Chọn điều khiển bạn muốn định dạng.
Để biết thêm thông tin, hãy xem chọn hoặc bỏ chọn các điều khiển trên một trang tính.
-
Bấm chuột phải vào vùng chọn, rồi bấm Định dạng Điều khiển.
-
Trên tab Điều khiển, bấm vào đổ bóng 3-D.
Bạn cần thêm trợ giúp?
Bạn luôn có thể hỏi chuyên gia trong Cộng đồng kỹ thuật Excel hoặc nhận hỗ trợ trong Cộng đồng.










