Lưu ý: Chúng tôi muốn cung cấp cho bạn nội dung trợ giúp mới nhất ở chính ngôn ngữ của bạn, nhanh nhất có thể. Trang này được dịch tự động nên có thể chứa các lỗi về ngữ pháp hoặc nội dung không chính xác. Mục đích của chúng tôi là khiến nội dung này trở nên hữu ích với bạn. Vui lòng cho chúng tôi biết ở cuối trang này rằng thông tin có hữu ích với bạn không? Dưới đây là bài viết bằng Tiếng Anh để bạn tham khảo dễ hơn.
Bài viết này thảo luận cách thức Outlook 2016 cho Mac xử lý bảo vệ email rác.
Lọc thư rác
Có hai loại lọc thư rác (bên trái và phía máy khách). Bộ lọc thư rác phía máy chủ xảy ra trên máy chủ thư (chẳng hạn như Exchange) ngay khi thư email đến hộp thư. Bộ lọc thư rác phía máy khách xảy ra trên máy khách (chẳng hạn như Outlook và Outlook for Mac) khi thư email được tải xuống từ máy chủ đến máy khách.
Outlook 2016 cho Mac không cung cấp bất kỳ bảo vệ thư rác phía máy khách nào cho bất kỳ loại tài khoản nào (Exchange, POP hoặc IMAP). Thay vào đó, nó chỉ dựa trên máy chủ thư để thực hiện tất cả các lọc thư rác. Thông điệp email không được quét máy khách sang bên cạnh Outlook 2016 cho Mac để xác định xem họ có thư rác hay không. Máy chủ Exchange cung cấp lọc thư rác phía máy chủ và các nhà cung cấp email phổ biến nhất, chẳng hạn như Hotmail, Outlook.com, Gmail và Yahoo, cung cấp lọc thư rác phía máy chủ. Hành vi này khiến cho việc lọc thư rác Outlook phía máy khách dư thừa.
Điều quan trọng là phải hiểu rằng việc lọc thư rác và người gửi bị chặn không giống như vậy, mặc dù chúng thường được dùng cùng lúc. Lọc thư là khi các tiêu đề và nội dung email được quét cho các đặc điểm giúp thư email có thể là thư rác. Khi bạn thêm địa chỉ email vào danh sách người gửi bị chặn, thông điệp email từ địa chỉ email đó luôn được di chuyển đến thư mục email rác.
Bên dưới menu Outlook -_ Gt_ tùy chọn -_ gt_ Junk trong Outlook 2016 cho Mac, không có thiết đặt mức độ bảo vệ thư rác.
Người gửi an toàn
Khi bạn kết nối với IMAP, POP hoặc một hộp thư Exchange 2010, Outlook 2016 cho Mac sẽ cho phép bạn thêm người gửi an toàn. Tuy nhiên, người gửi an toàn là chỉ phía máy khách và không đồng bộ hóa với máy chủ. Vì Outlook 2016 cho Mac không thực hiện bất kỳ bộ lọc thư rác nào, người gửi an toàn phía máy khách không còn sử dụng nữa.
Khi bạn kết nối với Exchange 2013 hoặc một hộp thư Phiên bản sau này (bao gồm Exchange Online), Outlook 2016 for Mac sẽ không cho phép bạn thêm người gửi an toàn.
Người gửi bị chặn cho Exchange 2013 hoặc các tài khoản khác (bao gồm Exchange Online)
Khi bạn kết nối với tài khoản Exchange, bạn không thể quản lý người gửi bị chặn bên dưới menu Outlook -_ GT_ tùy chọn -_ GT_ Junk. Nếu Outlook 2016 được kết nối với chỉ các tài khoản Exchange 2013 hoặc mới hơn (bao gồm Exchange Online), bạn sẽ thấy một thông báo cho biết tính năng này không sẵn dùng cho các tài khoản hiện được cấu hình. Điều này xuất hiện vì các tính năng an toàn và người gửi bị chặn phía máy khách chỉ sẵn dùng cho các tài khoản POP, IMAP hoặc Exchange 2010.
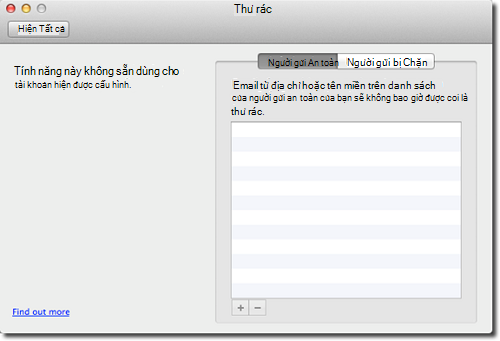
Nếu bạn kết nối với Exchange 2013 hoặc hộp thư sau này (bao gồm Exchange Online) trong Outlook 2016 for Mac, bạn có thể thêm người gửi bị chặn phía máy chủ. Những người gửi bị chặn được thêm vào bằng cách sử dụng phương pháp này sẽ được đồng bộ hóa với máy chủ Exchange và được lưu trữ ở đó. Bạn không thể xem danh sách người gửi bị chặn trong Outlook 2016 cho Mac và bạn phải sử dụng Outlook trên web (OWA) để xem và quản lý người gửi bị chặn của bạn. Để biết thêm thông tin, hãy xem mục "dùng OWA để quản lý lọc thư rác và an toàn và bị chặn trong phần Exchange" trong bài viết này.
Để thêm người gửi bị chặn phía máy chủ khi bạn kết nối với một hộp thư Exchange 2013 hoặc mới hơn, hãy chọn thư email được gửi từ người gửi mà bạn muốn chặn, bấm vào thư rác trên Ribbon, rồi bấm vào chặn người gửi. Hoặc, bạn có thể bấm chuột phải vào thông điệp email, bấm thư rác, rồi bấm vào chặn người gửi.
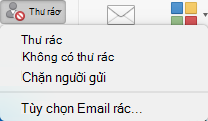
Lần sau khi người gửi này gửi cho bạn thông điệp email, thông báo sẽ được chuyển hướng vào thư mục email rác.
Người gửi bị chặn cho tài khoản POP, IMAP hoặc Exchange 2010
Outlook 2016 cho Mac cho phép bạn thêm những người gửi bị chặn cho các tài khoản hộp thư POP, IMAP và Exchange 2010. Chỉ những người gửi bị chặn phía máy khách và chúng không được đồng bộ hóa với máy chủ. Khi bạn thêm người gửi bị chặn trong Outlook 2016 cho Mac, thông điệp email từ người gửi đó sẽ được chuyển đến thư mục email rác khi thư email được tải xuống Outlook.
Bên dưới menu Outlook -_ GT_ Preferences -_ GT_ Junk, bạn thấy những người gửian toànvà ngườigửi bị chặn. Nếu bạn có một hoặc nhiều tài khoản POP, IMAP hoặc Exchange 2010 được cấu hình, khi bạn mở tùy chọn thư rác, bạn sẽ thấy một thông báo cho biết các thiết đặt mà tài khoản được áp dụng cho, vì các thiết đặt này chỉ áp dụng cho các loại tài khoản này. Nếu bạn cũng có Exchange 2013 hoặc tài khoản mới hơn được cấu hình cùng với các tài khoản khác, thì Exchange 2013 hoặc tài khoản sau này sẽ không được hiển thị và thông báo email mà tài khoản Exchange nhận sẽ không được lọc dựa trên người gửi bị chặn này de.
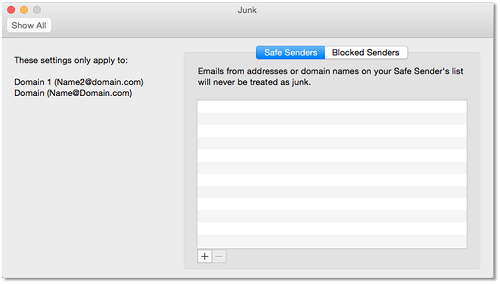
Lưu ý: Nếu bạn kết nối với một hộp thư Exchange 2013 hoặc máy chủ sau này bằng cách sử dụng giao thức POP hoặc IMAP, hành vi sẽ giống như bất kỳ tài khoản POP hoặc IMAP nào, chẳng hạn như Outlook.com. Bạn có thể thêm người gửi an toàn và bị chặn phía máy khách. Tuy nhiên, việc thêm tài khoản dưới dạng tài khoản POP hoặc IMAP thay vì tài khoản Exchange sẽ khiến bạn mất các tính năng của Exchange.
Đánh dấu email là thư rác theo cách thủ công
Bạn vẫn có thể đánh dấu một email là thư rác theo cách thủ công. Để thực hiện điều này, hãy bấm vào menu thư rác , rồi bấm đánh dấu là thư rác. Điều này sẽ di chuyển thư email đến thư mục email rác. Tuy nhiên, các email trong tương lai tương tự hoặc từ cùng một người gửi sẽ không tự động được di chuyển đến thư mục email rác.
Sử dụng OWA để quản lý lọc thư rác và những người gửi an toàn và bị chặn trong Exchange
Khi bạn kết nối Outlook 2016 cho Mac với tài khoản Exchange, bạn nên sử dụng OWA để bật hoặc tắt chức năng lọc thư rác của Exchange Server và quản lý các danh sách người gửi an toàn và bị chặn máy chủ của bạn. Để thực hiện việc này, hãy thực hiện theo các bước sau:
-
Đăng nhập vào OWA, bấm vào biểu tượng bánh răng ở phía trên bên phải, rồi chọn tùy chọn.
-
Bấm thư -_ Gt_ tài khoản -_ GT_ chặn hoặc cho phép, rồi cấu hình các tùy chọn như bạn muốn.
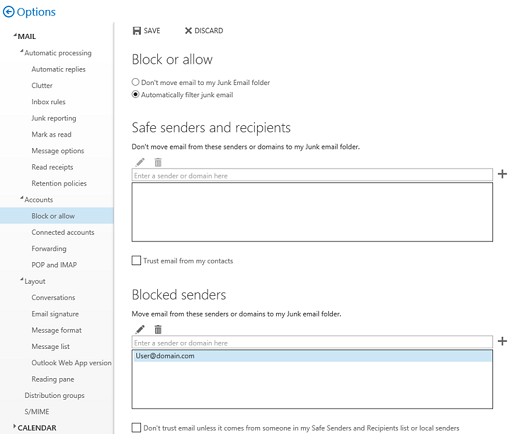
So sánh tổng thể Outlook for Mac 2011 và Outlook 2016 cho Mac về các tùy chọn bảo vệ email rác
|
Tùy chọn/tính năng |
Outlook for Mac 2011 (Phiên bản 14.3.2 +) |
Outlook 2016 cho Mac |
|
Thực hiện lọc thư rác cho các tài khoản Exchange |
Không |
Không |
|
Thực hiện việc lọc thư rác cho các tài khoản POP và IMAP |
Có |
Không |
|
Thêm người gửi bị chặn khi bạn kết nối với Exchange 2013 hoặc phiên bản mới hơn, bao gồm Exchange Online (đồng bộ với máy chủ) |
Có |
Có |
|
Thêm người gửi bị chặn khi bạn kết nối với Exchange 2010 (chỉ dành cho máy khách) |
Có |
Có |
|
Thêm người gửi bị chặn và an toàn cho các tài khoản POP và IMAP (chỉ dành cho máy khách) |
Có |
Có |
|
Đánh dấu email là thư rác theo cách thủ công (bất kỳ loại tài khoản nào) |
Có |
Có |
|
Chứa thể loại thư rác theo mặc định và các thư email được đánh dấu là thư rác được gán tự động |
Có |
Không |










