Các báo cáo lộ trình được đưa vào Project cho web #x1 mẫu. Chúng giúp bạn trực quan hóa dự án, danh mục dự án và dữ liệu tài nguyên từProject cho web theo những cách mới và sâu sắc. Bạn sẽ nhận được thông tin trong bảng điều khiển báo cáo đơn giản và dễ hiểu—và những người giữ các vai trò khác nhau cũng có thể xem bảng điều khiển.
Để bắt đầu với gói báo cáo, hãy tìm hiểu cách kết nối với phần Project liệu thông qua Power BI trên Máy tính bàn.
Mẫu bắt đầu với chín báo cáo chi tiết: Tổng quan Danh mục (3 trang báo cáo), Tổng quan Tài nguyên (2 trang báo cáo), Project và Tổng quan Tác vụ (2 trang báo cáo) và Công việc của Tôi và Đường thời gian của Tôi (2 trang báo cáo)—hai trang cuối này có thông tin chi tiết về công việc của từng thành viên nhóm.
Hai báo cáo khác đã được thêm vào cho Lộ trình:
-
Các ngày khóa theo Lộ trình: Báo cáo này cung cấp thông tin chuyên sâu về các ngày chính trong toàn bộ lộ trình trong tổ chức.
-
Chi tiết lộ trình: Báo cáo này cung cấp chi tiết về các mục lộ trình theo chủ sở hữu, trạng thái và hàng lộ trình. Các chi tiết áp dụng cho các lộ trình trong toàn tổ chức.
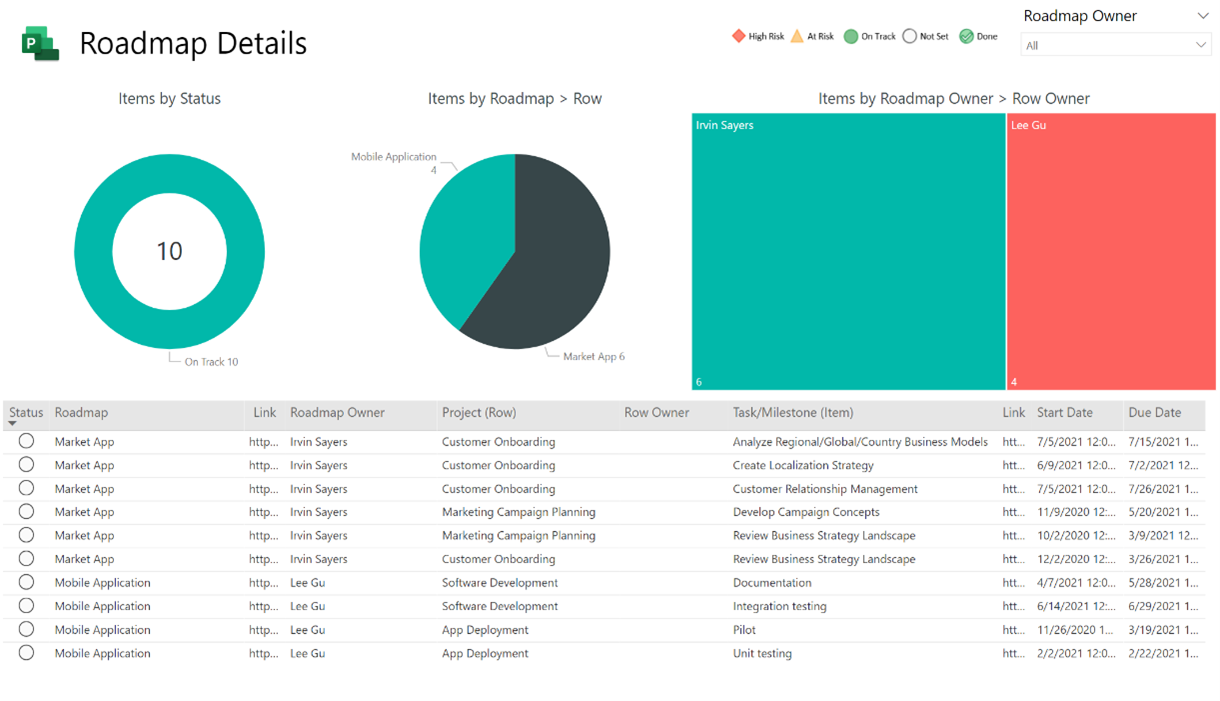
Bạn có thể tìm thấy các trang báo cáo Lộ trình trong Project báo cáo cho mẫu Power BI trên web. Hướng dẫn về mẫu sẵn dùng trong chương Kết nối dữ liệu Project thông qua Power BI trên Máy tính bàn.
Ngoài ra, bạn có thể sử dụng các trang báo cáo trong mẫu mà bạn đang sử dụng nếu bạn bật các truy vấn và báo cáo.
Lưu ý: Chúng tôi sẽ triển khai tính năng này trong một khoảng thời gian, vì vậy, điều này có thể không hiệu quả đối với lộ trình của bạn.
Để bật truy vấn và báo cáo Lộ trình trong Project cho mẫu Power BI trên web:
-
Trong ứng Power BI Desktop, mở tệp Power BI mẫu. Tải dữ liệu vào báo cáo từ bản Dataverse dụ của bạn.
-
Chọn Trang đầu, rồi chọn Chuyển đổi dữ liệu trong mục Truy vấn. Trình soạn thảo Power Query mở ra.

-
Trong ngăn Truy vấn, bấm chuột phải vào từng truy vấn sau đây liên quan đến dữ liệu Lộ trình, rồi chọn Cho phép tải cho từng truy vấn:
-
Lộ trình
-
Hàng Lộ trình
-
Mục Lộ trình
-
Các ngày khóa theo Lộ trình

-
-
Chọn Đóng Bản & áp dụng. Dữ liệu từ truy vấn Lộ trình sẽ tải vào báo cáo.
-
Chọn biểu tượng Mô hình ở bên trái để đi đến dạng xem mô hình.

-
Chọn Trang chủ, chọn Quản lý mối quanhệ , sau đó chọn Chỉnh sửa.
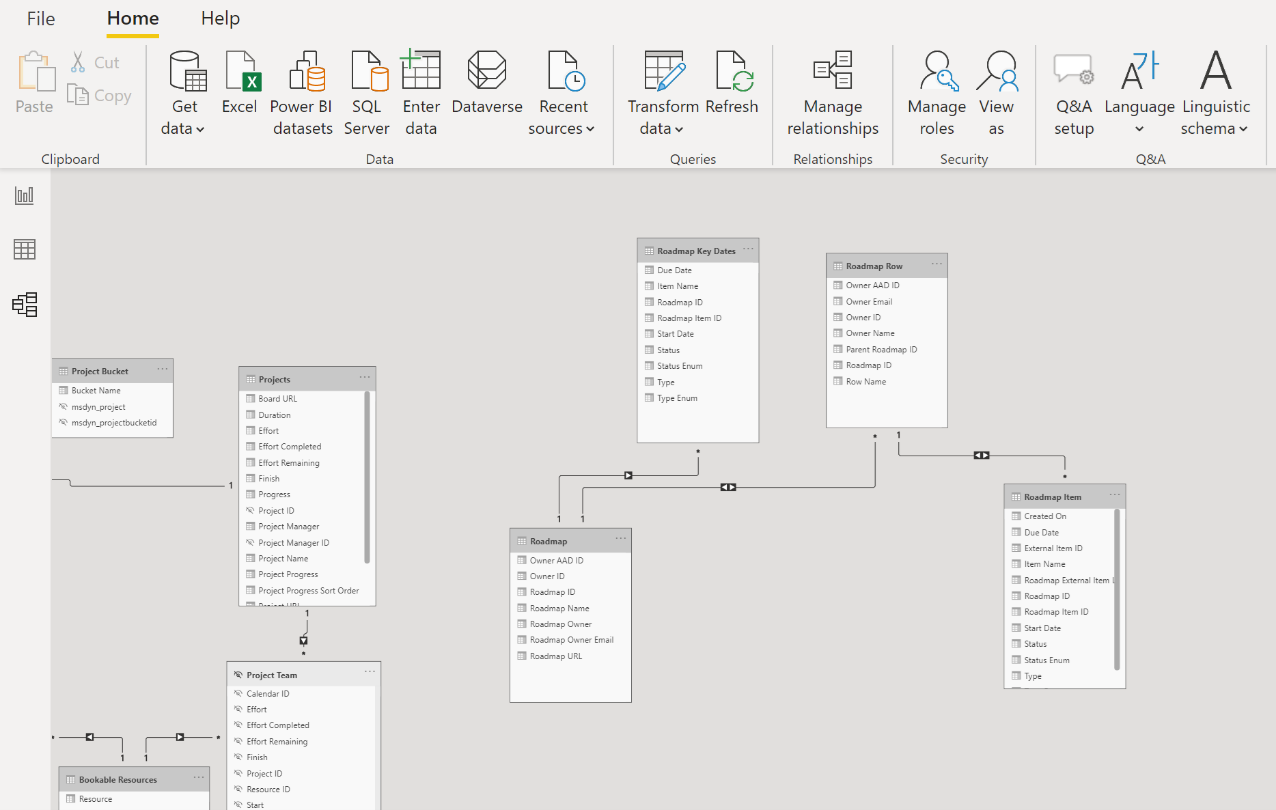
-
Tạo mối quan hệ bằng cách kết nối các bảng và cột sau đây:
-
Để xem bảng Ngày Chính của Lộ trình lên Lộ trình, hãy chọn cột có tên ID Lộ trình (cho cả hai).
-
Đối với bảng Mục Lộ trình đi tới Mục Lộ trình, hãy chọn cột có tên ID Lộ trình (cho cả hai). Bung rộng hộp Hướng bộ lọc chéo và chọn Cả hai.
-
Đối với bảng Hàng Lộ trình tới Lộ trình, hãy chọn cột có tên ID Lộ trình Mẹ (cho Hàng Lộ trình) và ID Lộ trình (đối với Lộ trình). Bung rộng hộp Hướng bộ lọc chéo và chọn Cả hai.

-
-
Chọn OK, sau đó chọn Đóng.
-
Để hiển thị các trang báo cáo, hãy bấm chuột phải vào tab Ngày tháng của Khóa Lộ trình, rồi bỏ chọn Ẩn trang bằng cách chọn trang đó. Lặp lại bước này cho tab Chi tiết Lộ trình.
-
Để làm cho các nối kết trở nên dễ bấm vào trong bảng Ngày Khóa Lộ trình và Chi tiết Lộ trình, trong ngăn Trường, hãy bung rộng bảng Lộ trình và đảm bảo bạn thấy trường URL Lộ trình. Sau đó bung rộng bảng Mục Lộ trình và đảm bảo bạn thấy trường Nối kết Mục Bên ngoài lộ trình.

-
Chọn URL Lộ trình vàtrong hộp Danh mục dữ liệu, chọn URL Web. Sau đó chọn Mục Lộ trình, rồi trong hộp Danh mục dữ liệu, chọn Liên kết Mục Bên ngoài lộ trình.

Chỉ đơn giản như vậy! Bạn đã bật truy vấn và báo cáo trong mẫu mà bạn đang sử dụng.










