Project có ứng dụng Power để làm việc với các dự án trực tuyến. Các phần dưới đây có các bước để giúp bạn bắt đầu.
Mở dự án trong ứng dụng Power Project
Các dự án chỉ sẵn dùng cho bạn trong dự án Power App sẽ tự động mở trong công cụ đó khi bạn mở chúng từ trang chủ Project. Tuy nhiên, bạn cũng có thể mở ứng dụng Power Project trước tiên, rồi mở bất kỳ dự án trực tuyến nào mà bạn có đủ quyền để mở được liệt kê theo mặc định trên màn hình mở của ứng dụng.
-
Trên Project Home, chọn công cụ khởi động ứng dụng (hình vuông của các chấm ở góc trên bên trái của trang), rồi chọn tất cả các ứng dụng.
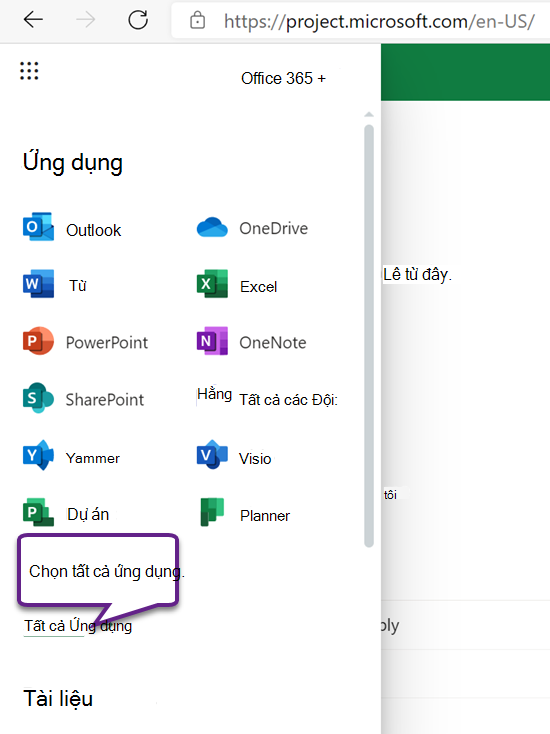
-
Ở gần phía trên cùng, chọn Tìm kiếm tất cả các ứng dụng của bạn, nhập dự án, rồi xác định vị trí ứng dụng Office Project trong kết quả (nó có biểu tượng P "màu trắng màu xanh"). Ứng dụng ngay bên dưới nó (với một biểu tượng màu tía) là các ứng dụng Power Project.
Lưu ý: Văn bản bên dưới biểu tượng ứng dụng sẽ phản ánh môi trường mà dự án đã được triển khai.
-
Chọn ứng dụng Power Project để mở hoặc chọn menu ngữ cảnh của nó và chọn một hành động. Nếu bạn lập kế hoạch mở ứng dụng thường xuyên, bạn nên chọn ghim vàocông cụ khởi động.
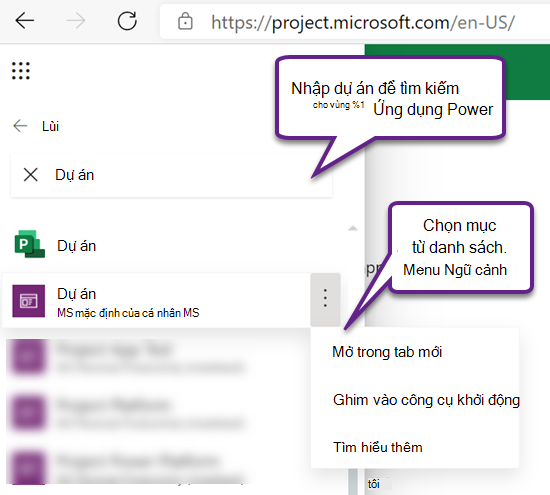
-
Khi bạn mở ứng dụng này, trên tab dự án , hãy đảm bảo chọn dạng xem hệ thống phù hợp: dạng xem mặc định là các dự án hiện hoạt của tôi, trong đó liệt kê các dự án mà bạn đã tạo được mà đang diễn ra. Để mở dự án của người khác ở nơi bạn có quyền truy nhập, hãy chọn dạng xem tất cả các dự án .
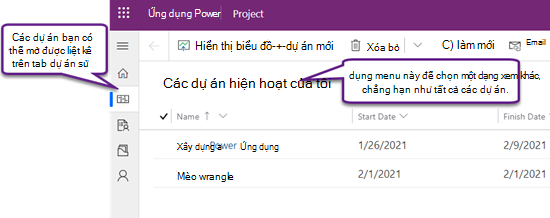
-
Khi bạn nhìn thấy dự án được liệt kê, hãy chọn tên của nó để mở.
Tạo dự án mới
-
Ở gần phía trên cùng bên trái của ứng dụng, hãy chọn dự án mới.
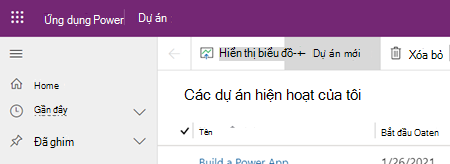
-
Điền vào các trường bắt buộc trên tab chung , sau đó thực hiện một trong các thao tác sau:
-
Chọn lưu nếu bạn muốn thêm nhiệm vụ hoặc thay đổi các chi tiết khác của dự án mới trước khi đóng.
-
Chọn lưu & đóng để đóng ngay và sau này trở lại để điền chi tiết dự án.
Ghim dự án từ danh sách gần đây
Danh sách gần đây của Project Power App luôn hiển thị các dự án gần đây nhất mà bạn đã mở trong công cụ. Để giữ một dự án tiện lợi ngay cả khi nó không hiển thị trong một trong các dạng xem của bạn, bạn có thể ghim vào nếu nó được liệt kê trong danh sách gần đây. Các mục được ghim xuất hiện trong danh sách đã ghim, ngay bên dưới danh sách gần đây.
-
Ở bên trái, bên trên các tab, hãy chọn

-
Trong ngăn bên trái, chọn gần đây, sau đó chọn biểu tượng ghim bên cạnh dự án mà bạn muốn ghim.
-
Dự án hiện đã được liệt kê dưới đã ghimvà biểu tượng ghim bên cạnh nó trong danh sách gần đây thay đổi-chọn lại để bỏ ghim mục đó.
Bỏ ghim dự án từ danh sách đã ghim
-
Ở bên trái, bên trên các tab, hãy chọn

-
Trong ngăn bên trái, chọn ghim, sau đó chọn biểu tượng ở bên trái của dự án đã ghim.
-
Dự án biến mất khỏi danh sách đã ghim . Bạn vẫn có thể duyệt đến dự án, tìm kiếm nó, hoặc mở nó từ bất kỳ dạng xem nào liệt kê nó.
Tìm thêm trợ giúp
Để được trợ giúp bằng cách sử dụng các tính năng của Project Power App không được bảo vệ trong bài viết này, hãy tham khảo dự án cho nội dung Trợ giúp trên web.
Ví dụ, để được trợ giúp thêm tài nguyên, hãy xem Thêm tài nguyên người dùng không trong Project for the web; để được trợ giúp với các dòng, hãy xem tài liệu hướng dẫn tựđộng hóa.
Xem thêm
Tạo hoặc chỉnh sửa các biểu mẫu chính dẫn hướng mô hình trong các ứng dụng Power










