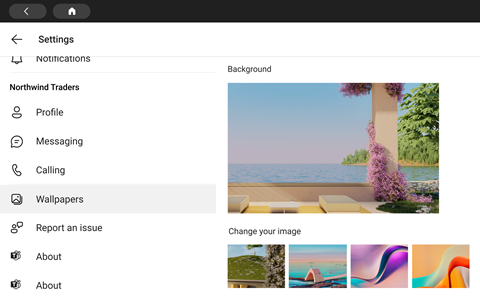Bạn có thể sử dụng Microsoft Teams trên tất cả các thiết bị cảm ứng mới nhất của Facebook Portal: Portal Mini, Portal, Portal+, và Portal Go.
Lưu ý: Không hỗ trợ các thiết bị TV cổng thông tin, Cổng thông tin (Gen 1) và Portal+ (Gen 1).
Tất cả các hoạt động và thông báo teams của bạn—bao gồm các tin nhắn trò chuyện và kênh, cuộc họp và cuộc gọi—đều hiển thị nhanh mà không cần chuyển khỏi màn hình làm việc chính của bạn. Và các tùy chọn cộng tác Teams của bạn luôn sẵn dùng, trừ khi bạn khóa màn hình hoặc đăng xuất.
Những gì bạn cần để bắt đầu
-
Tài khoản Microsoft Teams từ tổ chức của bạn
-
Nếu tổ chức của bạn đang sử dụng Quản lý Ứng dụng Di động, Microsoft Intune Company Portal phải được cài đặt trên Cổng thông tin trước khi đăng nhập vào Teams
-
Các chính sách bảo vệ ứng dụng của Quản lý Ứng dụng dành cho Thiết bị di động của Microsoft cho phép bạn quản lý và bảo vệ dữ liệu của tổ chức bạn trong một ứng dụng. Ví dụ: nếu chính sách bảo vệ ứng dụng yêu cầu mật mã gồm 4 chữ số, thì mật mã đó sẽ được áp dụng ở cấp ứng dụng thay vì cấp thiết bị.
-
-
Nếu tổ chức của bạn yêu cầu Dịch vụ Quản lý thiết bị di động để bảo mật Microsoft Teams, điều này không được hỗ trợ
Lưu ý: Các công ty có thể yêu cầu một sản phẩm Quản lý thiết bị Di động của bên thứ 3, chẳng hạn như Microsoft Intune, Workspace ONE và MobileIron được đặt cấu hình trên Cổng thông tin của bạn để đăng nhập vào Microsoft Teams. Hãy liên hệ với Người quản trị CNTT của bạn để được hỗ trợ.
Đăng nhập
Làm theo các bước sau để đăng nhập vào Teams trên thiết bị Cổng thông tin của bạn:
-
Đi tới tab Ứng > ứng dụng và > tải xuống và cài đặt Microsoft Teams.
-
Mở Teams và gõ nhẹ vào Đăng nhập.
-
Nhập địa chỉ email cơ quan của bạn và gõ nhẹ vào Đăng nhập.
-
Nhập mật khẩu của bạn và gõ nhẹ vào Đăng nhập.
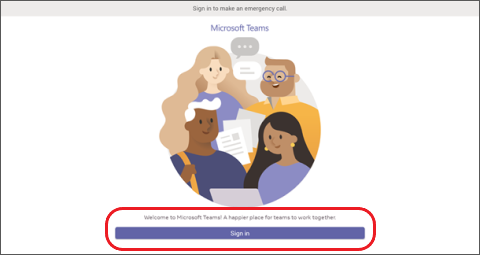
-
Nếu công ty của bạn yêu cầu xác thực đa yếu tố (MFA), hãy hoàn tất MFA và nhấn Xác minh.
-
Nếu tổ chức của bạn sử dụng quản lý ứng dụng di động (MAM):
-
Đi tới tab Ứng > ứng dụng > tải xuống và cài Microsoft Intune Company Portal (bạn không cần đăng nhập vào Company Portal chạy Teams).
-
Mở Teams và đăng nhập. Làm theo lời nhắc để hoàn tất quy trình thiết lập. Bạn có thể cần tạo mã PIN để tuân thủ các chính sách bảo vệ ứng dụng của tổ chức bạn.
-
-
Bây giờ bạn sẽ ở trong Microsoft Teams cho Cổng thông tin. Truy nhập nhanh vào các cuộc gọi, danh bạ, thư thoại, v.v... sẽ ở bên trái và nguồn cấp dữ liệu hoạt động của bạn ở bên phải.
Khi gia nhập cuộc gọi hoặc cuộc họp lần đầu tiên, bạn sẽ cần cho phép các quyền để Cổng thông tin có thể chụp ảnh, quay video và âm thanh và truy nhập các liên hệ cho bạn.
Xem điều gì đang xảy ra
Bạn sẽ nhận được thông tin mới nhất về các cuộc gọi của mình, các cuộc họp sắp tới, các cuộc trò chuyện, hoạt động kênh và hơn thế nữa.
Tham gia cuộc họp hoặc chọn một tùy chọn ở bên trái để nghe thư thoại, xem lịch của bạn, tham gia trò chuyện hoặc kết nối với bạn cùng nhóm.
Trên màn hình chính, bạn sẽ được cung cấp các cảnh báo chính, các cuộc họp sắp tới và lối tắt. Bạn cũng có thể đặt trạng thái sẵn sàng của mình bằng cách gõ nhẹ vào ảnh hồ sơ của bạn.
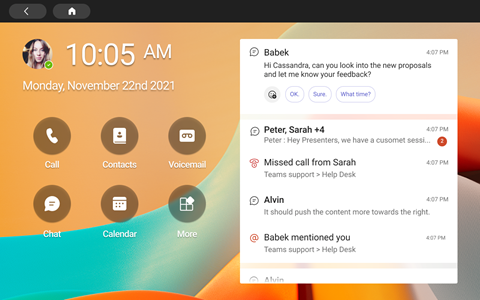
Thực hiện cuộc gọi
Chọn Cuộc gọi để truy nhập danh bạ quay số nhanh, lịch sử cuộc gọi và thư thoại của bạn. Hoặc sử dụng bàn phím số để thực hiện cuộc gọi điện thoại.
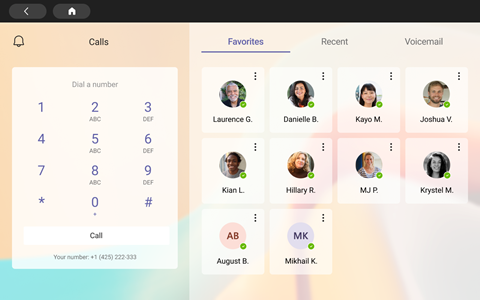
Kiểm tra lịch biểu của bạn
Xem nhanh ngày của bạn và luôn cập nhật lịch biểu của bạn với lịch biểu Teams và chế độ xem lịch công tác. Gõ nhẹ 
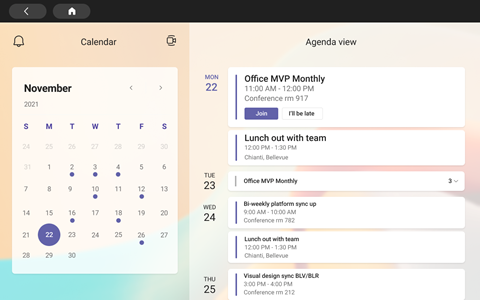
Tham gia cuộc họp
Gõ nhẹ vào Tham gia cuộc họp trong lịch của bạn. Bạn sẽ có thể chọn cài đặt camera và micrô của mình trước khi tham dự cuộc họp. Sau khi tham dự cuộc họp, bạn có thể trò chuyện, thay đổi chế độ xem, giơ tay và nhiều nội dung khác với các nút ở cuối màn hình.
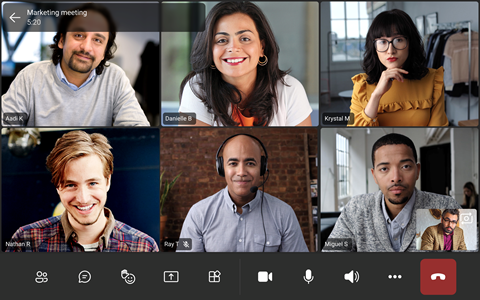
Trò chuyện với mọi người
Xem và trả lời tin nhắn bạn đã thực hiện trước đó trong Teams. Gõ nhẹ vào Trò chuyện để xem và trả lời tin nhắn. Trả lời tin nhắn bằng bàn phím hiển thị Teams tích hợp sẵn.
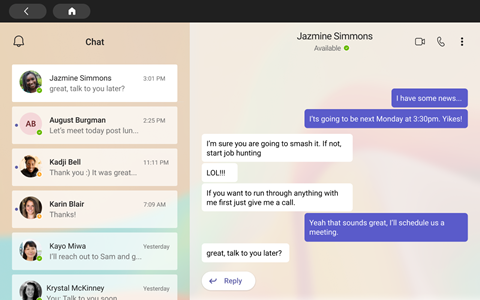
Đồng bộ với nhóm của bạn
Từ màn hình chính của Teams, nhấn vào Xem > Teams để xem hoạt động và tin nhắn trong các kênh nhóm của bạn. Phản hồi bằng bàn phím hiển thị tích hợp sẵn.
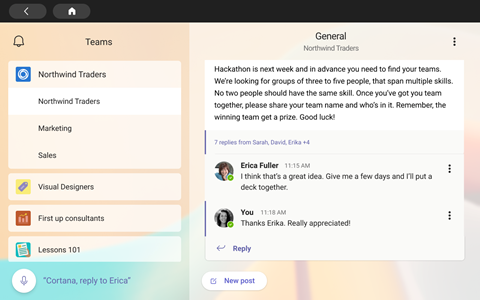
Truy nhập danh bạ của bạn
Gõ nhẹ vào Liên hệ để xem các liên hệ gần đây nhất của bạn hoặc bắt đầu một cuộc trò chuyện thoại, video hoặc trò chuyện bằng tin nhắn với một liên hệ mới.
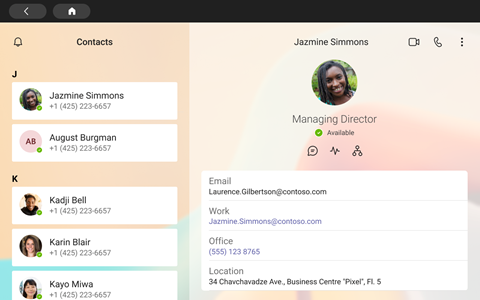
Chia sẻ màn hình của bạn
Chia sẻ trực tiếp từ Cổng thông tin với bản trình bày OneDrive PowerPoint. Bạn cũng có thể chia sẻ từ màn hình nền khi tham gia cuộc họp từ cùng một tài khoản Teams trên cả hai thiết bị.
Cộng tác và động não trong các cuộc họp với Microsoft Whiteboard.
Lưu ý: Chức năng được hỗ trợ của OneDrive PowerPoint và Microsoft Whiteboard sẽ phụ thuộc vào chính sách của công ty bạn và cấu hình Teams do người quản trị CNTT của bạn đặt.
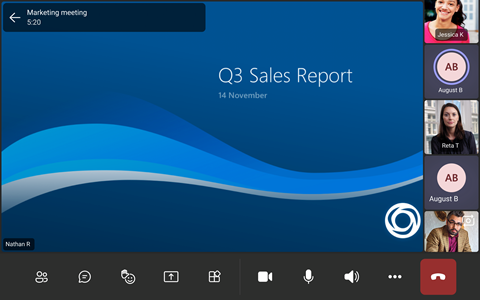
Khác
Sắp xếp lại các lối tắt trên màn hình chính của bạn, xem OneDrive for Business của bạn và cộng tác với các kênh Teams của bạn.
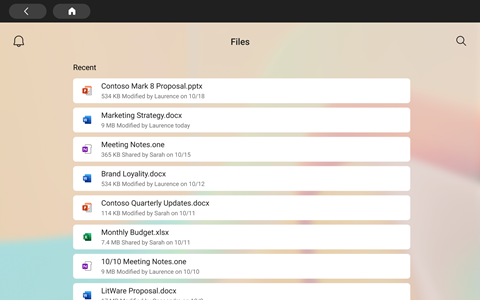
Thay đổi giao diện
Chuyển đổi hình nền để hiển thị diện mạo mới cho Teams của bạn.
-
Chọn hình ảnh của bạn ở trên cùng bên trái của màn hình, rồi chọn Cài đặt.
-
Chọn Hình nền và thực hiện lựa chọn của bạn.