Theo mặc định, khi bạn mở tài liệu Microsoft Word từ một siêu kết nối trong thư email, bạn Word tài liệu ở chế độ chỉ đọc. Tuy nhiên, bạn có thể cập nhật siêu kết nối để buộc Word tài liệu trong chế độ soạn thảo. Bài viết này mô tả cách thực hiện thay đổi này bằng cách dùng nhiệm vụ email dòng công việc SharePoint.
Cập nhật siêu kết nối bằng cách dùng nhiệm vụ email dòng công việc SharePoint
-
Trong Designer SharePoint, mở hộp thoại Xác định Thư Email.
-
Chọn siêu kết nối đến tài liệu, rồi chọn nút chỉnh sửa siêu

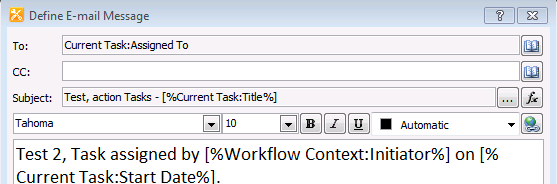
-
Thêm ms-word:ofe|u| vào đầu địa chỉ siêu kết nối, chẳng hạn như ví dụ sau đây:
ms-word:ofe|u|[%Task Process:Web URL%]/[%Task Process:Item URL%]
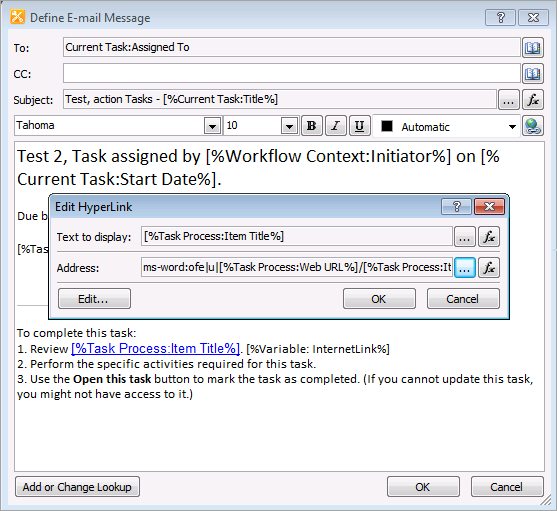
Lưu ý: Bạn có thể dùng phương pháp này cho các siêu kết nối thuần. Ví dụ: sử dụng "ms-word:ofe|u|http://sharepointserver/library/testdocument.docx" thay vì "http://sharepointserver/library/testdocument.docx".
-
Lưu và phát hành dòng công việc của bạn.
Thêm khóa đăng ký "ms-word:" để ngăn Thông báo Bảo mật Microsoft Outlook
Sau khi bạn cập nhật siêu kết nối bằng cách sử dụng các bước trước đó, bạn có thể nhận được cảnh báo sau đây khi bạn sử dụng siêu kết nối mới:
Thông báo Bảo mật của Microsoft Outlook
Microsoft Office đã xác định mối lo ngại tiềm ẩn về bảo mật.
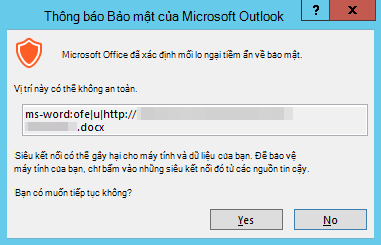
Để chặn thông báo này, hãy thêm khóa đăng ký ms-word: như sau:
Quan trọng: Làm theo các bước trong mục này một cách cẩn thận. Các sự cố nghiêm trọng có thể xảy ra nếu bạn sửa đổi sổ đăng ký không chính xác. Trước khi bạn sửa đổi, hãy sao lưu sổ đăng ký để khôi phục trong trường hợp xảy ra sự cố.
-
Thoát mọi ứng dụng Microsoft Office.
-
Bắt đầu Trình soạn thảo Sổ đăng ký.
-
Trong Windows 10, đi tới Bắt đầu, nhập regedit vào hộp Tìm kiếm, rồi chọnregedit.exe kết quả tìm kiếm.
-
Trong Windows 8 hoặc Windows 8.1, di chuyển chuột đến góc trên bên phải, chọn Tìm kiếm, nhập regedit vào hộp văn bản tìm kiếm, rồi chọn regedit.exe trong kết quả tìm kiếm.
-
Trong Windows 7, chọn Bắt đầu, nhập regedit vào hộp Bắt đầu Tìm kiếm, rồi chọn regedit.exe kết quả tìm kiếm.
-
-
Định vị, rồi chọn khóa đăng ký phụ sau đây (nếu không tồn tại khóa phụ, hãy tạo khóa phụ theo cách thủ công):
HKEY_CURRENT_USER\Software\Policies\Microsoft\Office\16.0\Common\Security\Trusted Protocols\All ApplicationsLưu ý: Khóa phụ này dành cho Office 2016 và các phiên bản mới hơn (bao gồm Ứng dụng Microsoft 365). Nếu bạn đang sử dụng Office 2013, hãy thay đổi 16.0 thành 15.0. Nếu bạn đang sử dụng Office 2010, hãy thay đổi 16.0 thành 14.0.
-
Trên menu Chỉnh sửa, trỏ đến Mới, rồi chọn Phím.
-
Nhập ms-word:, rồi nhấn Enter.
-
Thoát khỏi Trình soạn thảo Sổ đăng ký.










