Sử dụng hộp thoại này để tắt hoặc bật bất kỳ tính năng tự sửa hoặc tự định dạng nào trong Excel.
Có bốn tab trong hộp thoại Tự Sửa. Để chuyển nhanh đến thông tin bạn muốn, hãy bấm vào tên bên dưới tương ứng với tab bạn muốn trợ giúp:
Tự Sửa | Tự Định dạng khi bạn nhập | Hành động | Tự Sửa Toán học
Tự Sửa
Bạn có thể sử dụng tính năng Tự Sửa để sửa các lỗi đánh máy, lỗi viết hoa và các từ viết sai chính tả, đồng thời tự động chèn ký hiệu cũng như các đoạn văn bản khác. Theo mặc định, tính năng Tự Sửa sẽ sử dụng một danh sách chuẩn về các từ viết sai chính tả và ký hiệu thường gặp nhưng bạn cũng có thể sửa đổi các mục nhập trong danh sách này.
Theo mặc định, Excel được thiết lập để tự động sửa một số lỗi nhập phổ biến. Sử dụng các tùy chọn trong hộp thoại này để tắt hoặc thay đổi bất kỳ tính năng nào bạn không thích.
Nếu bạn không thích nút tùy chọn Tự Sửa 
Bạn có thể thực hiện các thao tác sau trên tab này của hộp thoại. Bấm vào đầu đề bên dưới để bung rộng và xem hướng dẫn: .
Bạn có thể bật hoặc tắt nhiều tùy chọn khác nhau để tự động sửa viết hoa trên tab Tự Sửa.
-
Chọn hoặc bỏ chọn bất kỳ hộp kiểm nào sau đây:
-
Sửa HAi CHữ hoa ĐẦu
-
Viết hoa chữ cái đầu tiên của câu
-
Viết hoa tên của ngày
-
Sửa việc sử dụng nhầm phím cAPS LOCK
-
Bạn có thể chỉ định ngoại lệ đối với một vài quy tắc viết hoa. Các ngoại lệ bạn đặt sẽ áp dụng cho tất cả chương trình Office có hỗ trợ tính năng Tự Sửa, có nghĩa là mọi thay đổi của bạn với danh sách này trong một chương trình cũng ảnh hưởng đến các chương trình khác.
-
Trên tab Tự Sửa, bấm Ngoại lệ rồi thực hiện một trong các thao tác sau:
-
Nếu bạn đã chọn hộp kiểm Sửa VIết HOa HAi CHữ CÁi ĐẦu và bạn muốn ngăn tính năng Tự Sửa sửa một từ cụ thể chứa cả chữ hoa và chữ thường (chẳng hạn như "IDs"), hãy bấm vào tab VIết HOa HAi CHữ CÁi ĐẦu.
Để thêm một từ vào danh sách ngoại lệ, hãy nhập từ đó vào hộp, rồi bấm vào Thêm. Để xóa một từ, chọn từ đó, rồi bấm vào Xóa.
-
Nếu bạn đã chọn hộp kiểm Viết hoa chữ cái đầu tiên của câu và bạn muốn ngăn tính năng Tự Sửa viết hoa các từ theo sau một số từ viết tắt nhất định (chẳng hạn như "ch."), hãy bấm vào tab Chữ cái Đầu tiên.
Để thêm một từ vào danh sách ngoại lệ, hãy nhập từ đó vào hộp, rồi bấm vào Thêm. Để xóa một từ, chọn từ đó, rồi bấm vào Xóa.
Lưu ý: Trong một số chương trình Office, bạn cũng có thể chọn hoặc bỏ chọn hộp kiểm Tự động thêm từ vào danh sách. Tùy chọn này có hiệu lực khi bạn đang chỉnh sửa một tệp hoặc một mục. Khi Tự Sửa thực hiện một chỉnh sửa không mong muốn, bạn có thể hoàn tác bằng cách nhấn Ctrl+Z. Nếu hộp kiểm Tự động thêm từ vào danh sách được chọn, các chỉnh sửa không mong muốn mà bạn hoàn tác sẽ được thêm vào danh sách ngoại lệ.
-
Tính năng Tự sửa sử dụng hai danh sách từ song song. Từ thứ nhất là từ bạn nhập, từ hoặc cụm từ thứ hai là nội dung mà chương trình sẽ tự động nhập để thay thế từ đó.
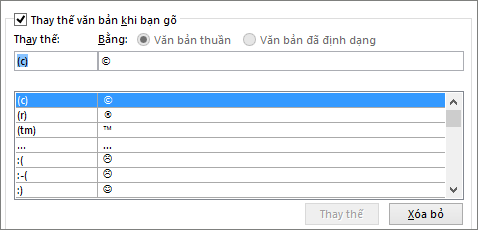
Danh sách Tự Sửa áp dụng cho mọi chương trình Office có hỗ trợ tính năng Tự Sửa, nghĩa là khi bạn thêm hoặc xóa một từ khỏi danh sách trong một chương trình Office thì các chương trình Office khác cũng sẽ bị ảnh hưởng.
Bạn có thể thêm nhiều mục nhập cùng trỏ tới một văn bản "Bằng". Ví dụ: "bạn đa", "bạn đả" và "bạn đạ" đều có thể được thay thế bằng "bạn đã". Chỉ cần thêm một mục nhập riêng biệt cho mỗi thay đổi trong số này.
Quan trọng: Nếu Tự Sửa có vẻ như không hoạt động, hãy bảo đảm bạn đã chọn hộp kiểm Thay thế văn bản khi bạn nhập trên tab Tự Sửa.
Thêm, thay đổi hoặc xóa một mục nhập trên danh sách Tự Sửa
Để thêm mục nhập, hãy làm theo các bước sau:
-
Trên tab Tự Sửa, trong hộp Thay thế, hãy nhập từ hoặc cụm từ bạn thường viết sai chính tả — ví dụ: nhập thường suyên.
-
Trong hộp Bằng, nhập từ viết đúng chính tả—ví dụ: nhập thường xuyên.
-
Bấm Thêm.
Để thay đổi văn bản thay thế cho một mục nhập, hãy chọn mục nhập đó trong danh sách các mục nhập, rồi nhập mục nhập mới vào hộp Bằng.
Để xóa một mục nhập, hãy chọn mục nhập đó trong danh sách, rồi bấm vào Xóa.
Lưu ý: Danh sách Ngoại lệ yêu cầu bộ kiểm tra chính tả không được tự động thay thế các mục mà tính năng này cho là sai chính tả. Nếu một từ bị thay thế tự động và bạn xác nhận rằng từ đó không nằm trong danh sách Tự Sửa, hãy thêm từ đó vào danh sách Ngoại lệ để đảm bảo bộ kiểm tra chính tả sẽ không tự động thay thế từ đó.
Để ngăn tính năng Tự Sửa tự động thay đổi và thay thế nội dung, hãy làm như sau trong hộp thoại này:
-
Bỏ chọn toàn bộ hộp kiểm ở đầu tab để tắt tất cả tính năng viết hoa tự động.
-
Bỏ chọn hộpThay thế văn bản khi bạn nhập để tắt tất cả tính năng thay thế văn bản tự động.
Mẹo: Nếu Office đã tự động sửa lỗi gì đó cho bạn nhưng bạn không muốn sự thay đổi đó, chỉ cần bấm vào Hoàn tác hoặc nhấn Ctrl+Z trên bàn phím để hoàn tác thay đổi.
Để chèn nhanh một ký hiệu mà không cần truy nhập bất kỳ menu nào, gán một tổ hợp phím hoặc văn bản cho ký hiệu đó. Thao tác này đặc biệt tiện lợi nếu bạn định chèn ký hiệu thường xuyên và không muốn phải thực hiện lệnh Ký hiệu trên dải băng mỗi lần chèn.
Bạn phải chèn ký hiệu một lần, sao chép ký hiệu đó, rồi thêm quy tắc Tự Sửa. Khi đã hoàn tất bước 8, ở bên dưới, bạn có thể xóa ký hiệu đã chèn để tạo quy tắc nếu muốn, vì vậy đừng lo lắng quá nhiều về vị trí bạn chèn ký hiệu.
-
Ở tab Chèn, bấm vào Ký hiệu > Xem thêm Ký hiệu.
-
Cuộn xuống danh sách, rồi bấm đúp vào ký hiệu bạn muốn sử dụng để chèn trong tệp. Đóng hộp thoại ký hiệu.
Mẹo: Hầu hết các ký hiệu thường dùng là một phần trong các bộ phông chữ Wingdings. Đặt phông chữ thành Wingdings trong hộp thoại Ký hiệu để tăng tốc tìm kiếm.
-
Chọn ký hiệu đã chèn trong sổ làm việc của bạn, rồi bấm Sao chép từ tab Trang đầu trên dải băng. (hoặc nhấn Ctrl+C).
-
Bấm vàoTệp > Tùy chọn > Kiểm lỗi >Tùy chọn Tự Sửa.
-
Bấm vào hộp Bằng rồi nhấn Ctrl+V để dán biểu tượng đã sao chép vào trường.
-
Trong hộp Thay thế, nhập một từ hoặc cụm từ bạn muốn liên kết với ký hiệu, ví dụ: nhập check1.
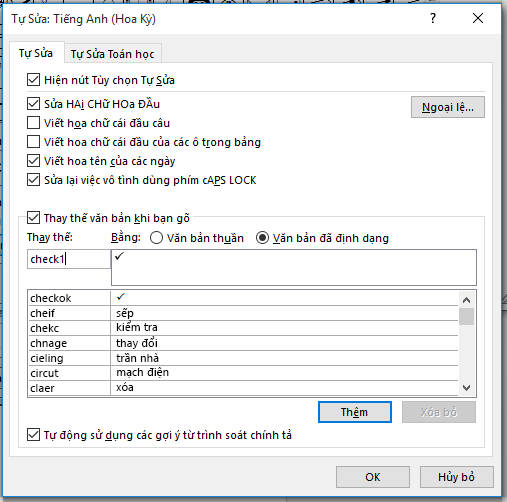
-
Bấm vào Thêm > OK.
-
Bất cứ khi nào bạn muốn sử dụng ký hiệu dấu kiểm bạn vừa định nghĩa, nhập từ bạn đã sử dụng trong bước 7 để thêm ký hiệu.
Mẹo: Nếu ký tự được chèn không phải là ký tự bạn muốn, hãy thử tô sáng ký tự đã được chèn vào và chắc chắn rằng phông chữ của ký tự đó là Wingdings.
Tự Định dạng khi bạn nhập
Theo mặc định, Excel sẽ thực hiện một số định dạng tự động trong khi bạn nhập, chẳng hạn như áp dụng định dạng danh sách dấu đầu dòng hoặc danh sách đánh số khi phát hiện bạn đang nhập danh sách.
Sử dụng hộp thoại này nếu bạn muốn tắt bất kỳ tùy chọn nào trong các tùy chọn tự định dạng này. Bỏ chọn hộp kiểm của bất kỳ mục nào bạn không muốn thực hiện tự định dạng.
Hành động
Có sẵn một "hành động" bấm chuột phải trong Excel. Bật hành động này bằng cách chọn Bật hành động bổ sung trong menu chuột phải trong hộp thoại này.
Hành động Ngày cho phép bạn bấm chuột phải vào một ngày đầy đủ (bao gồm cả ngày, tháng và năm) và mở lịch Outlook của bạn đến ngày đó.
Bỏ qua nút Thuộc tính và Xem thêm hành động trên tab Hành động. Các nút đó không thực hiện bất kỳ điều gì hữu ích.
Tự Sửa Toán học
Để tạo phương trình từ đầu, nhấn Alt cùng với dấu bằng. Chỗ dành sẵn cho phương trình sẽ xuất hiện để bạn có thể nhập các ký tự toán học.
Khi bạn đang làm việc tại chỗ dành sẵn cho phương trình, Office có một tập hợp lối tắt lớn mà bạn có thể sử dụng để chèn ký tự toán học cụ thể. Theo mặc định, các lối tắt Tự Sửa Toán học này được bật.
Bạn có thể thực hiện các thao tác sau đây. Bấm vào đầu đề bên dưới để bung rộng và xem hướng dẫn: .
Bỏ chọn hộp kiểm có tên Thay thế văn bản khi bạn nhập.
-
Chọn mục bạn muốn thay đổi.
Thông tin sẽ được thêm vào hộp Thay thế và Bằng.
-
Thay đổi lối tắt trong hộp Thay thế hoặc ký hiệu trong hộp Bằng.
-
Bấm vào nút Thay thế.
-
Chọn mục bạn muốn loại bỏ khỏi danh sách.
-
Bấm nút Xóa.
Trước khi bắt đầu, bạn cần phải sao chép ký hiệu mong muốn vào bảng tạm để có thể dán vào hộp thoại. Bạn có thể thực hiện điều này bằng cách đóng hộp thoại, chèn ký hiệu theo cách thủ công lên trang chiếu (Chèn > Ký hiệu), rồi chọn và sao chép ký hiệu (Ctrl+C).
-
Trong hộp Thay thế, nhập lối tắt bạn muốn sử dụng.
(Lối tắt phải khác biệt so với từ viết đúng chính tả thông thường, trừ khi bạn luôn muốn từ đó được thay thế bằng ký hiệu bạn xác định ở bước 2.)
-
Trong hộp Bằng, dán ký hiệu bạn muốn được gán vào lối tắt Tự Sửa Toán học bạn đã chỉ định ở bước 1.
-
Bấm vào Thêm.










