Khi bạn chèn hoặc chọn một Chữ nghệ thuật, một tab Công cụ WordArt mới sẽ trở nên sẵn dùng. Bài viết này sẽ cho bạn biết cách chèn và xóa WordArt, cũng như hướng dẫn bạn cách sử dụng các tính năng của tab Công cụ WordArt.
Trong bài viết này
Tổng quan về WordArt
WordArt là bộ sưu tập các kiểu văn bản mà bạn có thể thêm vào các ấn phẩm của mình để tạo hiệu ứng trang trí, chẳng hạn như văn bản mờ hoặc văn bản đối xứng (phản chiếu). Bạn có thể dùng WordArt để thêm hiệu ứng văn bản đặc biệt vào tài liệu của mình. Ví dụ: bạn có thể giãn tiêu đề, làm nghiêng văn bản, khớp văn bản với hình dạng đặt sẵn hoặc áp dụng tô chuyển màu. WordArt này trở thành một đối tượng mà bạn có thể di chuyển hoặc đặt vào tài liệu của mình để thêm trang trí hoặc nhấn mạnh. Bạn có thể sửa đổi hoặc thêm vào văn bản trong đối tượng WordArt hiện có bất cứ khi nào bạn muốn.
Chèn và xóa WordArt
Chèn WordArt:
-
Chọn tab Chèn.
-
Trong nhóm Văn bản, chọn menu kéo xuống WordArt.
-
Chọn từ một trong hai bộ sưu tập Kiểu WordArt Thuần hoặc Kiểu Chuyển đổi WordArt.
-
Nhập văn bản của bạn vào hộp Chỉnh sửa Văn bản WordArt, chọn phông chữ, cỡ chữ và áp dụng chữ đậm hoặc chữ nghiêng, rồi bấm OK.
Xóa WordArt:
-
Chọn đối tượng WordArt.
-
Nhấn xóa.
Tab Công cụ WordArt
Tab Công cụ WordArt cho phép bạn định dạng văn bản và hiệu ứng của WordArt, sắp xếp WordArt liên quan đến đối tượng khác trên trang và thay đổi kích cỡ của đối tượng WordArt.

Nhóm văn bản
Nhóm Văn bản cấp cho bạn quyền truy nhập vào các công cụ để thay đổi nội dung, giãn cách, độ cao của văn bản, chuyển đổi giữa ngang và dọc, cũng như căn chỉnh văn bản trong đối tượng WordArt.

Chỉnh sửa Văn bản
Để thay đổi văn bản trong đối tượng WordArt, hãy bấm vào Chỉnh sửa Văn bản, rồi chỉnh sửa văn bản của bạn trong hộp Chỉnh sửa Văn bản WordArt.
Giãn cách
Giãn cách cho phép bạn điều chỉnh khoảng trắng giữa các ký tự trong WordArt bằng cách dùng một trong năm định dạng đặt sẵn, cũng như dùng hoặc không dùng cặp kết tự.
-
Rất Hẹp: Tăng độ rộng của văn bản để loại bỏ khoảng trắng giữa các ký tự trong mỗi từ.
-
Hẹp : Tăng độ rộng của văn bản để giảm thiểu khoảng trắng giữa các ký tự trong mỗi từ.
-
Bình thường : Đây là lựa chọn mặc định và cho phép một khoảng cách bình thường giữa các ký tự với chiều rộng văn bản ở mức bình thường đối với phông chữ.
-
Rộng : Giảm độ rộng của văn bản để tăng khoảng trắng giữa các ký tự.
-
Rất rộng : Giảm độ rộng của văn bản để tăng tối đa khoảng trắng giữa các ký tự.
-
Cặp Ký tự Kết tự: Kết tự đi theo cặp ký tự khi cạnh ký tự khác có vẻ nằm xa hơn so với các cặp khác. Để thấy điều này, hãy tạo một đối tượng WordArt với văn bản "kiểm tra WordArt", rồi bật và tắt kết tự để thấy sự khác biệt.
Độ cao Đồng đều
Lựa chọn này sẽ làm cho tất cả các chữ có cùng chiều cao, cả chữ hoa và chữ thường.
Văn bản Dọc WordArt
Công cụ này sẽ chuyển đổi WordArt của bạn giữa định dạng ngang và dọc.
Căn chỉnh Văn bản
Dưới đây, bạn có thể thay đổi căn chỉnh văn bản trong đối tượng WordArt.
-
Căn Trái: Căn chỉnh văn bản ở bên trái của đối tượng WordArt.
-
Căn giữa: Căn giữa văn bản trong đối tượng WordArt.
-
Căn Phải: Căn chỉnh văn bản ở bên phải của đối tượng WordArt.
-
Căn đều Từ: Căn chỉnh văn bản có cả bên phải và bên trái của đối tượng WordArt bằng cách di chuyển các từ trong văn bản.
-
Căn đều Chữ: Căn chỉnh văn bản có cả bên phải và bên trái của đối tượng WordArt bằng cách di chuyển các chữ trong văn bản.
-
Căn đều Kéo giãn: Căn chỉnh văn bản có cả bên phải và bên trái của đối tượng WordArt bằng cách kéo giãn các ký tự.
Nhóm Kiểu WordArt
Nhóm Kiểu WordArt cho phép bạn thay đổi kiểu WordArt, thay đổi màu tô và màu đường kẻ, cũng như thay đổi hình dạng của đối tượng WordArt. Bạn có thể xem trước từng hiệu ứng bằng cách di con trỏ chuột qua vùng chọn và Publisher sẽ xem trước lựa chọn trong Ấn phẩm của bạn.
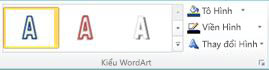
Kiểu WordArt
Chọn kiểu bạn muốn từ bộ sưu tập, để xem tất cả các kiểu sẵn có hãy bấm vào nút Thêm. 
Tô Hình
Bạn có thể thay đổi màu tô văn bản WordArt của bạn. Bạn cũng có thể thay thế màu tô bằng ảnh và điều chỉnh chuyển màu, họa tiết, cũng như mẫu mô.
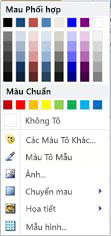
Trong nhóm Kiểu Hình dạng, hãy bấm Tô Hình dạng, rồi thực hiện một trong các thao tác sau:
-
Để sử dụng một màu bạn đã sử dụng gần đây, hãy bấm vào một trong các màu được hiển thị.
-
Để xem thêm lựa chọn màu, bấm vào Thêm Màu Tô, rồi chọn màu bạn muốn.
-
Để sử dụng một màu từ bất kỳ vị trí nào trong không gian làm việc của bạn, hãy bấm vào Màu Tô Mẫu, rồi bấm vào bút lấy mẫu màu trên màu bạn muốn sử dụng.
-
Để sử dụng Ảnh, Chuyển màu, Họa tiết hoặc Mẫu, chọn mục menu thích hợp.
Viền ngoài Hình dạng
Bạn có thể thay đổi màu viền choa văn bản WordArt. Bạn cũng có thể thay đổi độ dày của đường viền, đặt đường kẻ kiểu gạch nối hoặc dùng một mẫu hình.
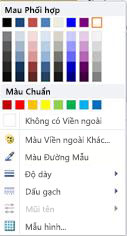
Trong nhóm Kiểu Hình dạng, hãy bấm Viền ngoài Hình dạng và thực hiện một trong các thao tác sau:
-
Để sử dụng một màu bạn đã sử dụng gần đây, hãy bấm vào một trong các màu được hiển thị.
-
Để xem thêm lựa chọn màu, bấm Thêm Màu viền, rồi chọn màu bạn muốn.
-
Để điều chỉnh các Độ dày, Dấu gạch nối hoặc Mẫu hình của viền, hãy chọn mục menu thích hợp.
Thay đổi Hình
Văn bản WordArt của bạn sẽ tuân theo một hình dạng xác định.
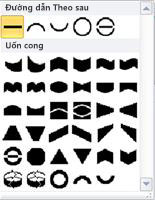
Ví dụ: bạn có thể thay đổi hình dạng thẳng mặc định để uốn cong lên bằng cách chọn tùy chọn Làm cong đầu tiên từ bộ sưu tập:


Lưu ý: Một số hình có điều khiển hình thoi màu vàng mà bạn có thể kéo để thay đổi đặc tính của hình bạn chọn.
Nhóm Hiệu ứng Đổ bóng
Nhóm Hiệu ứng Đổ bóng cho phép bạn định dạng đổ bóng vào WordArt.

-
Bấm Hiệu ứng Đổ bóng, rồi chọn hiệu ứng bạn muốn từ bộ sưu tập kiểu hiệu ứng đổ bóng.
-
Để thay đổi màu đổ bóng, hãy chọn Màu Đổ bóng, rồi chọn các tùy chọn màu bạn muốn.
-
Để điều chỉnh khoảng cách đổ bóng, hãy bấm các nút định hướng thích hợp.

-
Để bật và tắt hiệu ứng đổ bóng, hãy bấm vào nút trung tâm.
Nhóm Hiệu ứng 3-D
Nhóm Hiệu ứng 3-D mang tới cho bạn khả năng giúp WordArt xuất hiện ở dạng ba chiều.

Hiệu ứng 3-D
Bạn có thể áp dụng hiệu ứng 3-D từ bộ sưu tập hiệu ứng. Bạn cũng có thể điều chỉnh màu, độ sâu, hướng, ánh sáng và bề mặt của hiệu ứng. Nếu bạn di chuột qua vùng chọn hiệu ứng 3-D thì WordArt sẽ xem trước hiệu ứng.
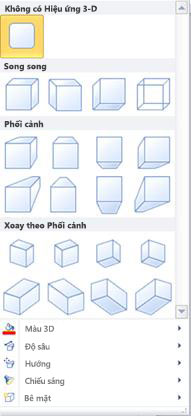
Bộ sưu tập hiệu ứng 3-D
Di chuột qua các lựa chọn bộ sưu tập để xem hiệu ứng xem trước trên WordArt. Bấm để chọn hiệu ứng. Để loại bỏ tất cả các hiệu ứng 3-D, hãy bấm Không Hiệu ứng 3-D.
Màu 3-D
-
Để sử dụng một màu bạn đã sử dụng gần đây, hãy bấm vào một trong các màu được hiển thị.
-
Để xem thêm lựa chọn màu, bấm Thêm Màu 3-D, rồi chọn màu bạn muốn.
-
Để sử dụng tính năng chọn màu từ ấn phẩm của bạn, có lẽ trong một hình ảnh trên trang, hãy chọn Màu 3-D Mẫu, di chuyển con trỏ mẫu

Độ sâu
Chọn độ sâu của hiệu ứng 3-D, từ Vô cực đến 0 pt.
Hướng
Mỗi hiệu ứng trong bộ sưu tập đều có hướng mặc định nhưng bạn có thể dùng công cụ này để đặt cấu hình hướng mà hiệu ứng sử dụng để mô phỏng ba chiều.
Ánh sáng
Giống như Hướng, bạn có thể dùng công cụ Ánh sáng để thay đổi hướng nguồn ánh sáng rõ ràng trên WordArt 3-D của mình.
Bề mặt
Bạn có thể thay đổi bề mặt của WordArt từ Xỉn đến Nhựa, Kim loại hoặc Khung Dây.
Nghiêng 3-D
Công cụ nghiêng 3-D cho phép bạn kiểm soát hướng hiệu ứng 3-D bằng cách xoay WordArt sang trái, phải, lên hoặc xuống. Nút trung tâm sẽ bật hoặc tắt các hiệu ứng 3-D.

Nhóm Sắp xếp
Nhóm Sắp xếp cho phép bạn lập hành vi ngắt dòng văn bản xung quanh WordArt, đưa WordArt tiến hoặc lùi tương xứng với các đối tượng khác trên trang, căn chỉnh WordArt trên trang, nhóm hoặc bỏ nhóm WordArt với các đối tượng khác và xoay WordArt. Để biết thêm thông tin về sắp xếp các đối tượng, vui lòng xem:
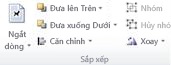
Nhóm Kích cỡ
Nhóm Kích cỡ cho phép bạn kiểm soát Độ cao Hình và Độ rộng Hình của WordArt. Bạn cũng có thể kéo thủ công các điều khiển của đối tượng WordArt để thay đổi kích cỡ cho đối tượng.











