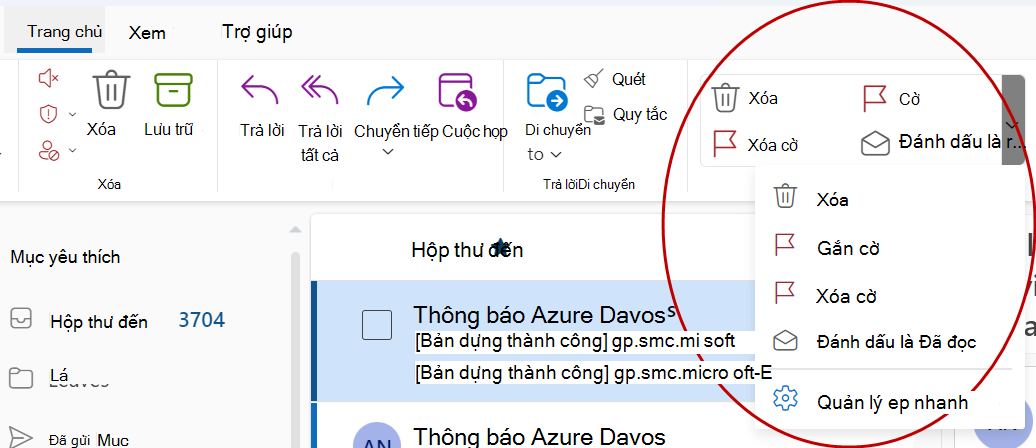Bước Nhanh áp dụng nhiều hành động cùng một lúc cho thư email. Điều này giúp bạn nhanh chóng quản lý hộp thư của mình. Ví dụ: nếu bạn thường xuyên di chuyển thư đến một thư mục cụ thể, bạn có thể sử dụng Bước Nhanh để di chuyển thư chỉ bằng một lần bấm chuột. Hoặc nếu bạn muốn ghim email và đánh dấu email là chưa đọc, Một Bước Nhanh có thể đơn giản hóa tác vụ chỉ với một lần bấm chuột.
Lưu ý: Không thể hoàn tác một số Bước Nhanh, như Xóa vĩnh viễn và Bỏ qua bằng cách sử dụng lệnh menu hoặc phím tắt như Ctrl+Z.
Làm thế nào để tạo Một Bước Nhanh?
Để tạo Bước Nhanh,
-
Trong Thư, chọn Trang chủ. Trong thanh menu ở trên cùng, chọn menu thả xuống bên cạnh Bước nhanh và chọn Quản lý các bước nhanh.

-
Trong cửa sổ Cài đặt, bên dưới Bước nhanh, chọn nút Bước nhanh mới.
-
Trong hộp Tên, hãy nhập tên cho Bước Nhanh mới.
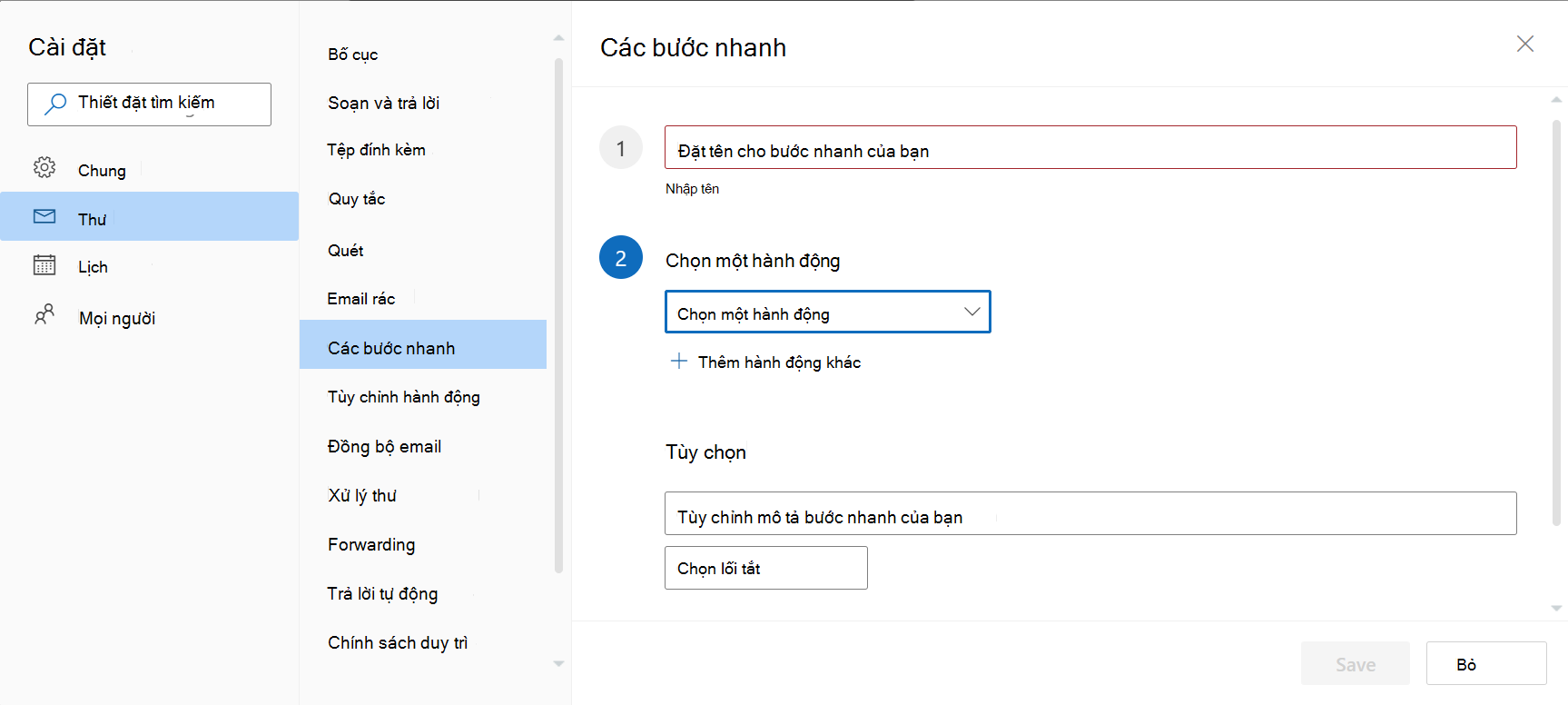
-
Bên dưới Chọn một hành động, chọn hành động bạn muốn Thực hiện Bước Nhanh. Chọn Thêm hành động khác cho bất kỳ hành động bổ sung nào.
-
Để xem mô tả tùy chỉnh của Bước Nhanh khi con trỏ ở trên Bước Nhanh trong thanh menu của tab Trang đầu, trong phần Tùy chọn, hãy nhập mô tả bắt buộc vào hộp Tùy chỉnh mô tả bước nhanh của bạn.
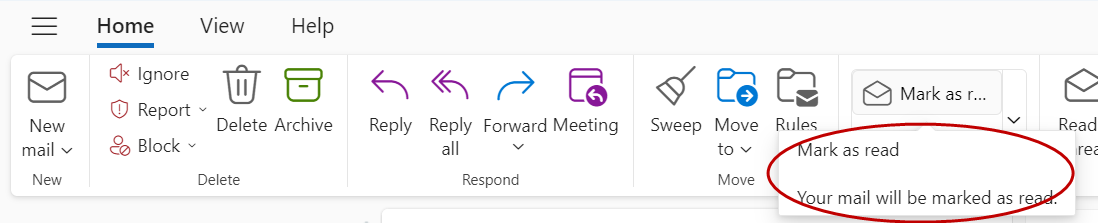
-
Để tạo lối tắt bàn phím tùy chọn, trong hộp Chọn lối tắt, hãy chọn lối tắt bàn phím mà bạn muốn gán. Ctrl+Shift 5-9 là các tùy chọn sẵn dùng.
Làm thế nào để thay đổi Một Bước Nhanh hiện có?
Để cấu hình hoặc thay đổi Bước Nhanh hiện có:
-
Trong Thư, chọn Trang chủ. Chọn menu thả xuống bên cạnh Bước nhanh , rồi chọn Quản lý Bước Nhanh.
-
Tìm Bước Nhanh mà bạn muốn thay đổi và chọn biểu tượng bút chì để chỉnh sửa.
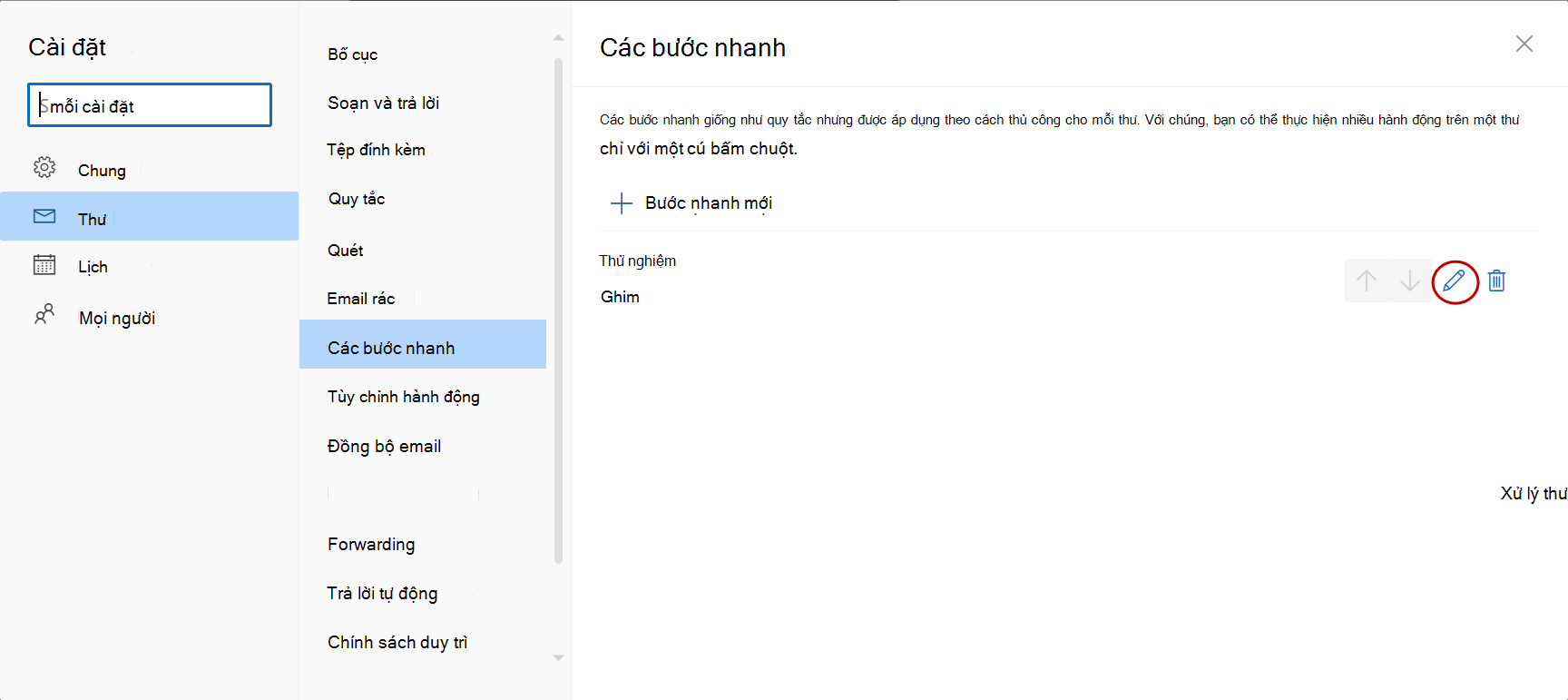
-
Bên dưới Chọn một Hành động, hãy thay đổi hoặc thêm hành động mà bạn muốn Thực hiện Bước Nhanh này.
-
Để thay đổi tên Bước Nhanh, hãy cập nhật tên Bước Nhanh ở hộp trên cùng.
-
Nếu muốn, trong hộp Chọn Lối tắt , hãy chọn lối tắt bàn phím mà bạn muốn gán cho Bước Nhanh đó.
-
Để cập nhật mô tả, hãy cập nhật văn bản được hiển thị bên dưới mục Tùy chọn.
Lưu ý: Bước Nhanh Mới xuất hiện ở đầu bộ sưu tập trên tab Trang đầu trong nhóm Bước nhanh .
Để sắp xếp lại thứ tự hiển thị Các bước nhanh trong tab Trang đầu, hãy đi tới Quản lý các bước nhanh và chọn các mũi tên lên hoặc xuống của bước Nhanh mà bạn muốn di chuyển.
Ví dụ: hãy cân nhắc các Bước Nhanh được sắp xếp theo thứ tự sau đây trong Cài đặt:
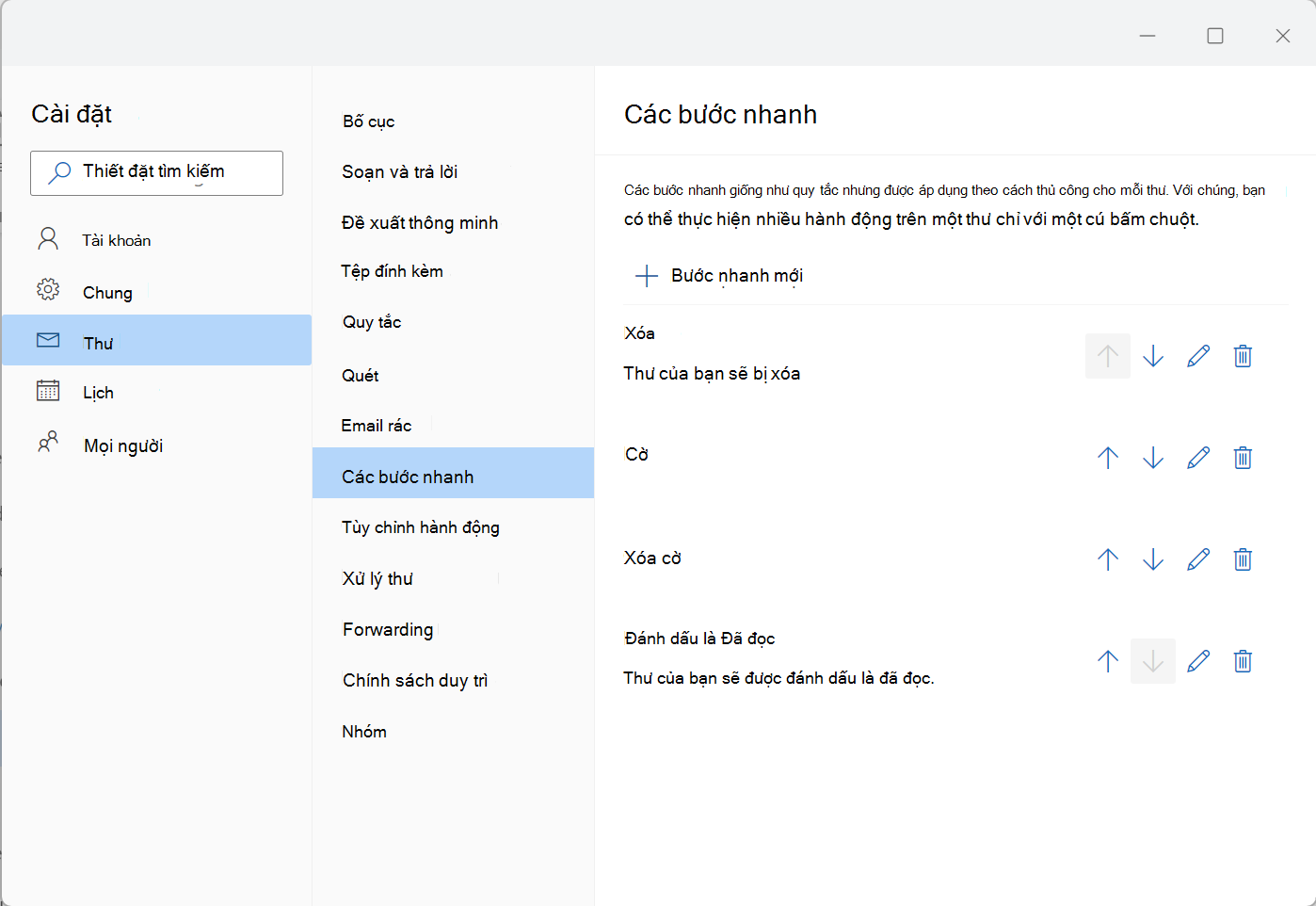
Thứ tự Các bước Nhanh được hiển thị trong tab Trang đầu:
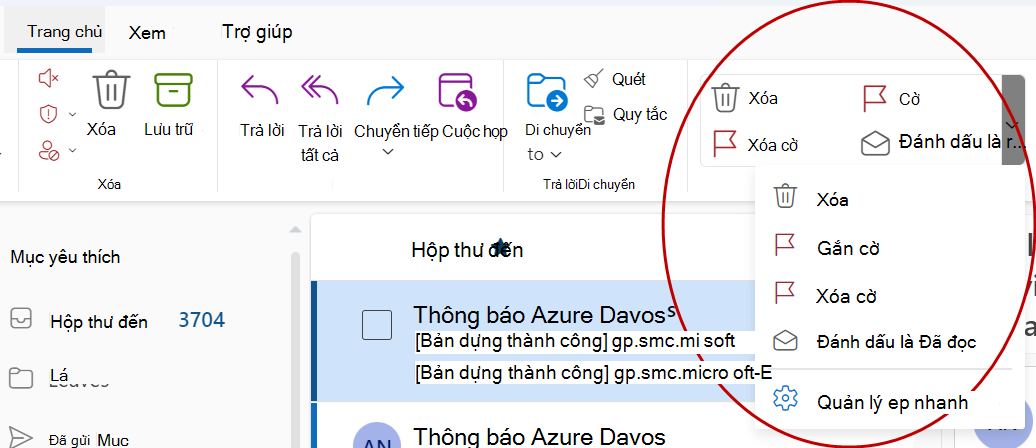
Làm thế nào để tạo Một Bước Nhanh?
Để tạo Bước Nhanh,
-
Trong Thư, chọn Trang chủ. Trong thanh menu ở trên cùng, chọn menu thả xuống bên cạnh Bước nhanh và chọn Quản lý các bước nhanh.

-
Trong cửa sổ Cài đặt, bên dưới Bước nhanh, chọn nút Bước nhanh mới.
-
Trong hộp Tên, hãy nhập tên cho Bước Nhanh mới.
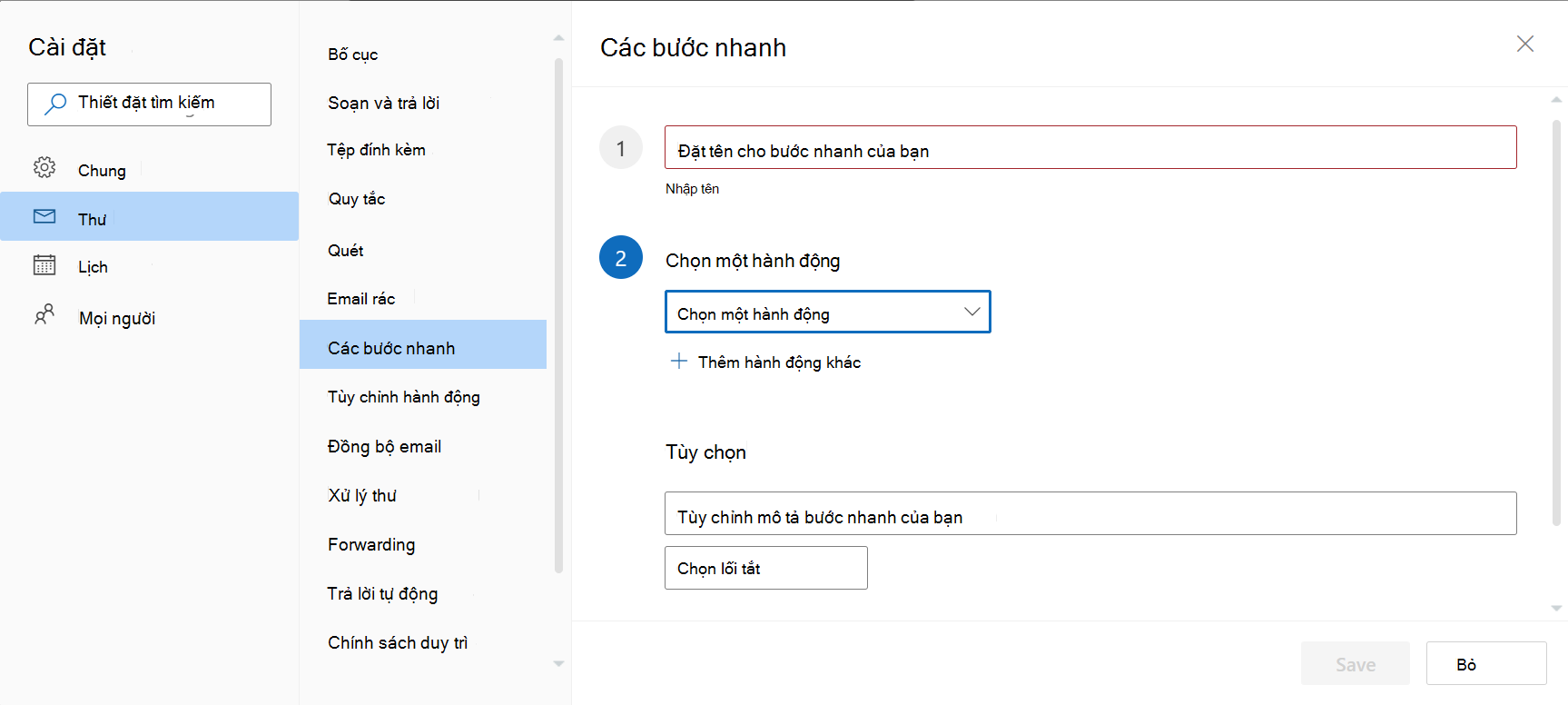
-
Bên dưới Chọn một hành động, chọn hành động bạn muốn Thực hiện Bước Nhanh. Chọn Thêm hành động khác cho bất kỳ hành động bổ sung nào.
-
Để xem mô tả tùy chỉnh của Bước Nhanh khi con trỏ ở trên Bước Nhanh trong thanh menu của tab Trang đầu, trong phần Tùy chọn, hãy nhập mô tả bắt buộc vào hộp Tùy chỉnh mô tả bước nhanh của bạn.
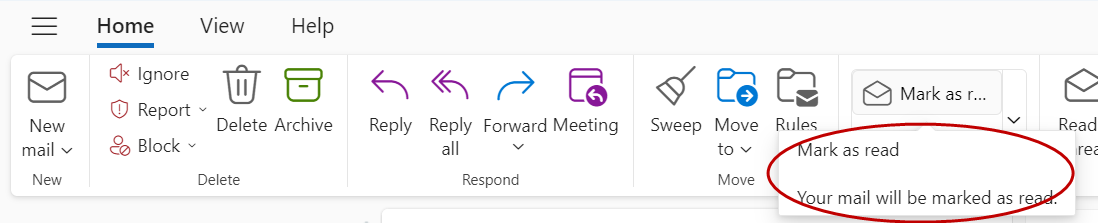
-
Để tạo lối tắt bàn phím tùy chọn, trong hộp Chọn lối tắt, hãy chọn lối tắt bàn phím mà bạn muốn gán. Ctrl+Shift 5-9 là các tùy chọn sẵn dùng.
Làm thế nào để thay đổi Một Bước Nhanh hiện có?
Để cấu hình hoặc thay đổi Bước Nhanh hiện có:
-
Trong Thư, chọn Trang chủ. Chọn menu thả xuống bên cạnh Bước nhanh , rồi chọn Quản lý Bước Nhanh.
-
Tìm Bước Nhanh mà bạn muốn thay đổi và chọn biểu tượng bút chì để chỉnh sửa.
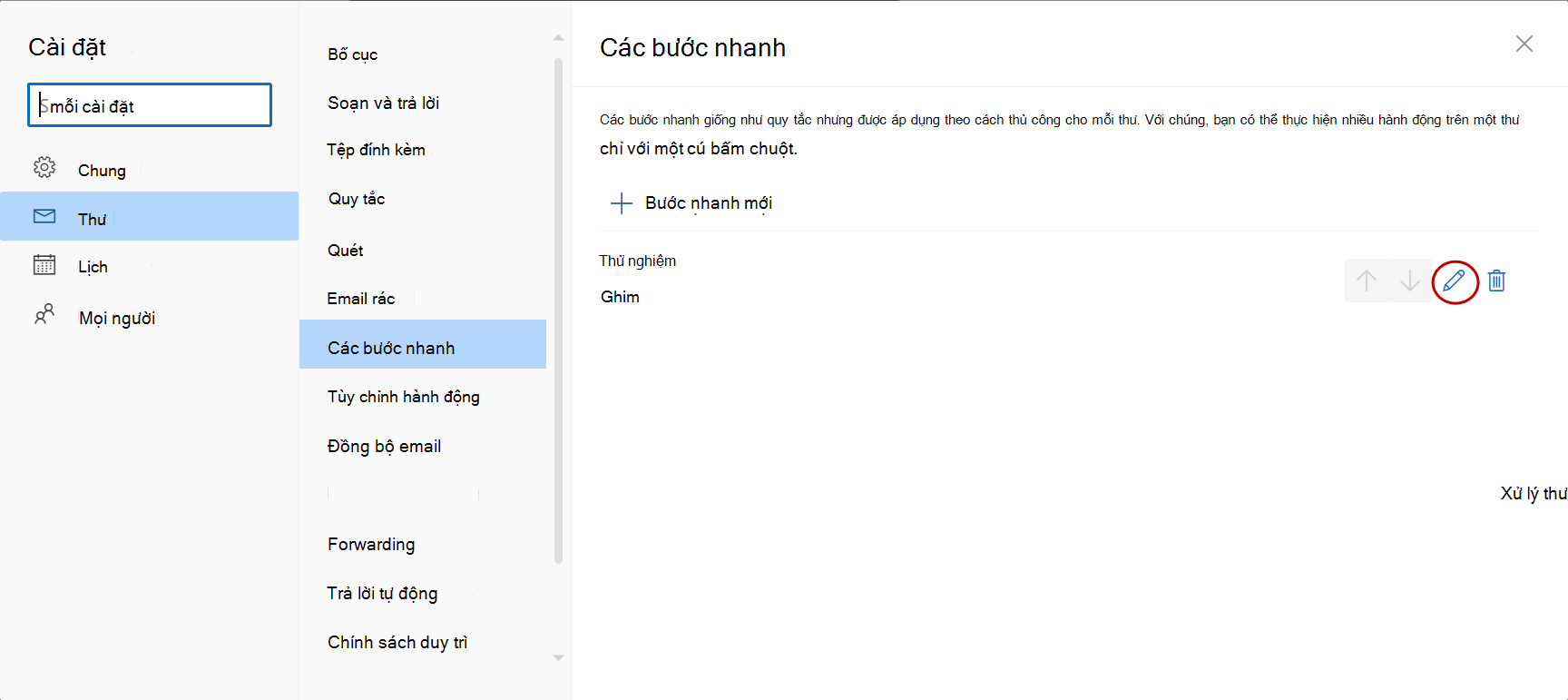
-
Bên dưới Chọn một Hành động, hãy thay đổi hoặc thêm hành động mà bạn muốn Thực hiện Bước Nhanh này.
-
Để thay đổi tên Bước Nhanh, hãy cập nhật tên Bước Nhanh ở hộp trên cùng.
-
Nếu muốn, trong hộp Chọn Lối tắt , hãy chọn lối tắt bàn phím mà bạn muốn gán cho Bước Nhanh đó.
-
Để cập nhật mô tả, hãy cập nhật văn bản được hiển thị bên dưới mục Tùy chọn.
Lưu ý: Bước Nhanh Mới xuất hiện ở đầu bộ sưu tập trên tab Trang đầu trong nhóm Bước nhanh .
Để sắp xếp lại thứ tự hiển thị Các bước nhanh trong tab Trang đầu, hãy đi tới Quản lý các bước nhanh và chọn các mũi tên lên hoặc xuống của bước Nhanh mà bạn muốn di chuyển.
Ví dụ: hãy cân nhắc các Bước Nhanh được sắp xếp theo thứ tự sau đây trong Cài đặt:
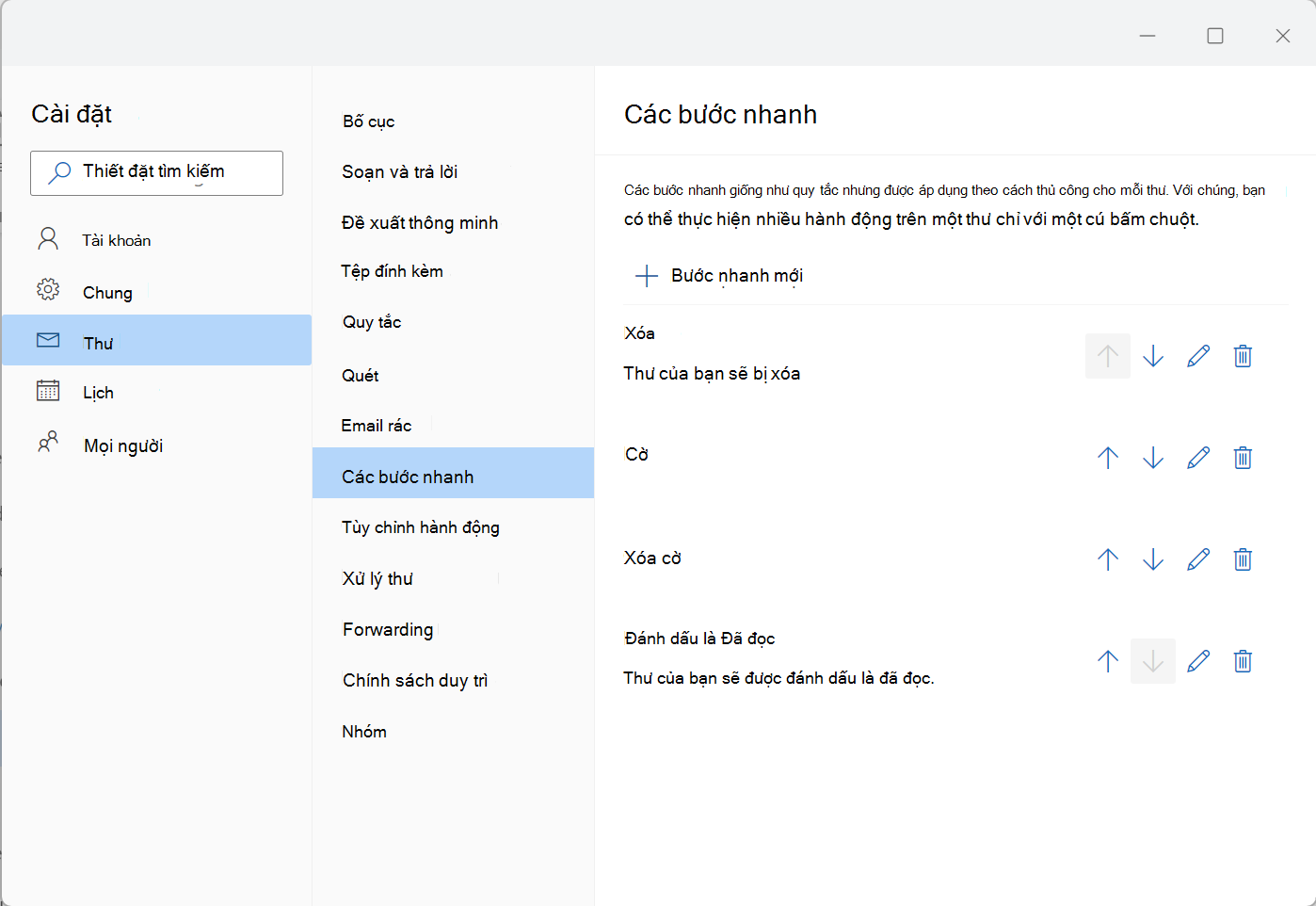
Thứ tự Các bước Nhanh được hiển thị trong tab Trang đầu: