Lưu ý: Chúng tôi muốn cung cấp cho bạn nội dung trợ giúp mới nhất ở chính ngôn ngữ của bạn, nhanh nhất có thể. Trang này được dịch tự động nên có thể chứa các lỗi về ngữ pháp hoặc nội dung không chính xác. Mục đích của chúng tôi là khiến nội dung này trở nên hữu ích với bạn. Vui lòng cho chúng tôi biết ở cuối trang này rằng thông tin có hữu ích với bạn không? Dưới đây là bài viết bằng Tiếng Anh để bạn tham khảo dễ hơn.
|
Dưới đây là một số tác vụ cơ bản mà bạn có thể làm để giúp bạn tìm hiểu cách dùng Microsoft SharePoint Workspace 2010. Lưu ý: SharePoint Workspace trước đây được gọi là Office Groove. |
Trong bài viết này
-
Tạo một SharePoint workspace tải xuống các mục trong danh sách và thư viện
-
Tạo một SharePoint workspace đồng bộ hóa được chọn danh sách hoặc thư viện
-
Đồng bộ hóa nội dung trong SharePoint workspace với SharePoint server
-
Đồng bộ hóa tất cả các danh sách và thư viện trong SharePoint workspace
-
Dẫn hướng đến một SharePoint workspace trong thanh khởi động
-
Dẫn hướng đến một SharePoint workspace trong hệ thống tệp của bạn
Không gian làm việc SharePoint là gì?
Microsoft SharePoint Workspace 2010 cho phép bạn truy nhập SharePoint của bạn vào nội dung hay không, bạn được kết nối với SharePoint server hoặc làm việc ngoại tuyến. Khi bạn kết nối với máy chủ SharePoint, tất cả các cập nhật nội dung trên máy chủ và trong workspace được tự động đồng bộ. Khi bạn không kết nối, thay đổi bạn thực hiện trong workspace được đệm ẩn cục bộ. Lần sau khi bạn kết nối với máy chủ SharePoint, tất cả thay đổi được tự động đồng bộ.
SharePoint Workspace cung cấp dễ dàng dẫn hướng trong truy nhập và làm việc với nội dung SharePoint của bạn. Nếu bạn đã quen thuộc với việc dùng một site SharePoint, bạn sẽ ngay lập tức biết cách sử dụng SharePoint workspace.
Kiểu không gian làm việc trong SharePoint Workspace
Không gian làm việc SharePoint sẽ cung cấp ba workspace loại: SharePoint Workspace, Groove Workspace và thư mục dùng chung.
SharePoint Workspace, mới trong bản phát hành này, cho phép bạn tạo một bản sao của trang SharePoint trên máy tính của bạn tự động đồng bộ hóa với máy chủ. Kiểu workspace này có thể bao gồm chỉ một phần tử, người tạo workspace.
Groove Workspace sẽ quen thuộc với bất kỳ ai đã dùng một phiên bản trước của phần mềm này, chẳng hạn như Office Groove 2007. Kiểu workspace này thường có chứa một loạt các công cụ hiệu suất, thêm vào khi cần thiết, và thường chứa hai hoặc nhiều thành viên người tham dự qua thư mời.
Một thư mục được chia sẻ là một kiểu đặc biệt của không gian làm việc Groove cho phép bạn chia sẻ nội dung của thư mục trong hệ thống tệp Windows của bạn. Để biết thêm thông tin về kiểu workspace này, hãy xem về thư mục dùng chung.
Các phần của SharePoint workspace
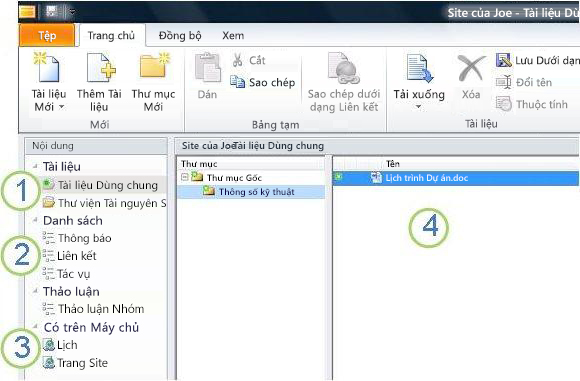
1. thư viện tài liệu SharePoint được đồng bộ trong workspace này.
2. danh sách SharePoint được đồng bộ trong workspace này.
3. danh sách hoặc thư viện không được hỗ trợ trong SharePoint workspace. Nối kết Web được cung cấp cho dẫn hướng đến nội dung này trên SharePoint site.
4. nội dung trong thư viện tài liệu đã chọn.
Tài liệu này mô tả cách tạo một không gian làm việc SharePoint bắt đầu từ một site SharePoint.
Các phần của một workspace Groove
Với Groove workspaces, nhóm hoặc tổ chức với mục đích và mục tiêu phổ biến có thể chia sẻ ý tưởng và làm việc cùng nhau. Một workspace Groove thường chứa hai hoặc nhiều "thành viên," nghĩa là, những người tham gia workspace thông qua thư mời. Nội dung Workspace là cao linh động. Tất cả các thành viên đang trực tuyến hiện đang nhìn thấy ngay lập tức bất kỳ Cập Nhật chúng hoặc thành viên khác thêm. Bạn và các thành viên khác gửi và nhận các Cập Nhật khi bạn trạng thái trực tuyến.
Groove Workspace cho phép các thành viên để làm việc với nhiều công cụ chuyên biệt ứng dụng. Ví dụ, giả sử bạn tiến hành cuộc họp lượt để thảo luận về phát triển tiếp thị tài liệu. Hoạt động có thể liên quan đến thiết đặt hạn chót, giao nhiệm vụ, và xem lại đã hoàn tất công việc. Để hỗ trợ cuộc họp này, workspace thành viên có thể gửi tệp trong một tài liệu cụ, thảo luận về các vấn đề trong một công cụ thảo luậnvà cộng tác trên các chương trình họp bằng cách dùng một công cụ lịch. Tất cả thành viên hiện đang trực tuyến cùng một lúc trong workspace vào có thể tương tác bằng cách dùng thời gian thực trò chuyện.
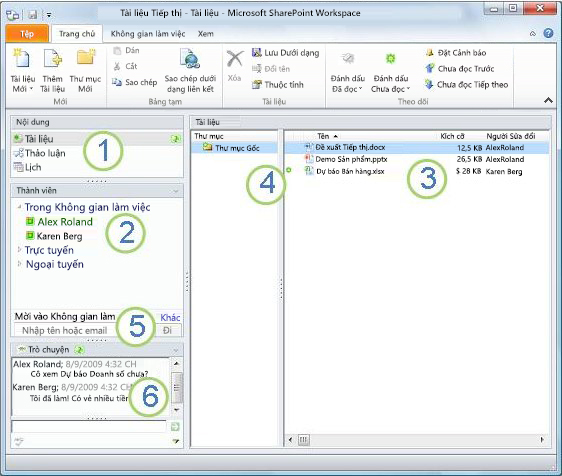
1. công cụ trong workspace này.
2. thành viên trong workspace này.
3. nội dung trong công cụ workspace hiện được chọn.
4. một mục có chứa nội dung mới hoặc chưa đọc.
5. mời các thành viên mới không gian làm việc này trong hộp mời không gian làm việc .
6. workspace trò chuyện bản dịch.
Tạo một SharePoint workspace
Bạn có thể tạo SharePoint Workspace bắt đầu từ một site SharePoint trong trình duyệt Web hoặc từ Khởi động SharePoint Workspace.
Tạo một SharePoint workspace tải xuống các mục trong danh sách và thư viện
Cách đơn giản nhất để tạo một SharePoint workspace là đi tới SharePoint site và đồng bộ hóa site với máy tính của bạn. Tất cả các mục trong danh sách được hỗ trợ và thư viện sẽ nhận được tải về SharePoint workspace. Lưu ý rằng nội dung của mục trong thư viện tài liệu được tải xuống chỉ theo yêu cầu, khi bạn mở tài liệu trong SharePoint workspace.
Danh sách và thư viện không được hỗ trợ chưa xuất hiện trong ngăn nội dung của workspace và cung cấp các nối kết đến trang SharePoint.
Lưu ý: Không gian làm việc SharePoint sẽ cảnh báo nếu trang SharePoint bạn đã chọn là rất lớn và do đó sẽ mất nhiều thời gian để tải xuống tất cả các mục.
-
Trong trình duyệt Web, hãy đi đến trang SharePoint mà bạn muốn đồng bộ hóa trong SharePoint workspace.
-
Bấm Hành động trang và sau đó bấm đồng bộ với SharePoint Workspace.
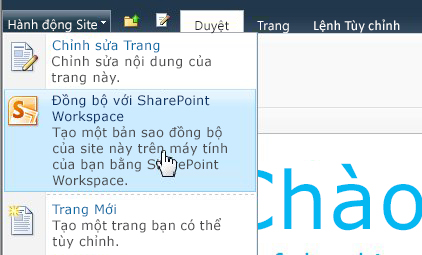
-
Trong hộp thoại đồng bộ với SharePoint Workspace , hãy bấm OK.
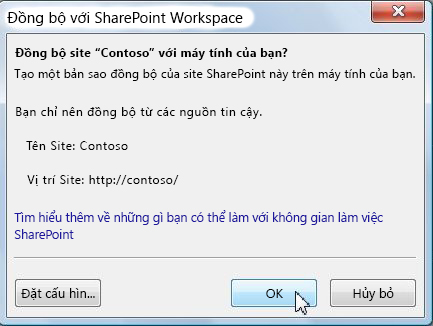
Hộp thoại "Đang tiến hành đồng bộ hóa" mở ra để giữ cho bạn thông báo về tiến độ tải xuống từ SharePoint site với SharePoint workspace.
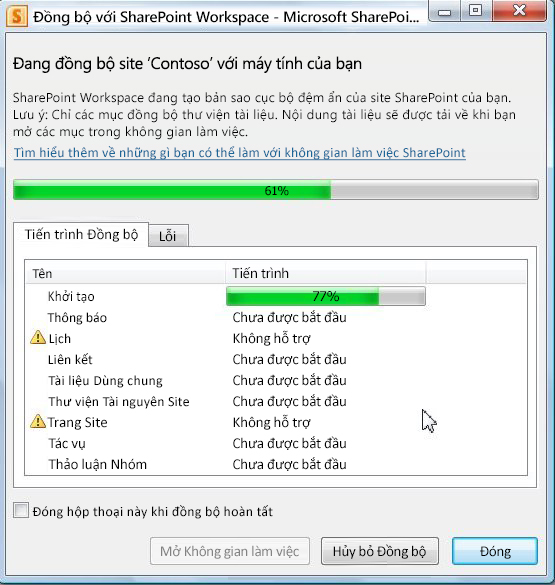
-
Khi quá trình tải về hoàn tất, hãy bấm Mở Không gian Làm việc hoặc Đóng.
Tạo một SharePoint workspace đồng bộ hóa được chọn danh sách hoặc thư viện
Đôi khi, bạn có thể muốn đồng bộ hóa chỉ cụ thể danh sách hoặc thư viện với máy tính của bạn trong SharePoint workspace. Bạn có thể làm điều này và tránh dành thời gian tải xuống các mục từ danh sách và thư viện khác.
Lưu ý: Bạn cũng có thể tùy chỉnh tạo SharePoint workspace để tải xuống một tập hợp các danh sách cụ thể và thư viện. Hãy xem "Tạo SharePoint workspace tải xuống các mục từ các danh sách và thư viện" trong tạo một không gian mới để biết thêm thông tin.
-
Trong trình duyệt Web, hãy đi đến trang SharePoint mà bạn muốn đồng bộ hóa trong SharePoint workspace.
-
Chọn danh sách hoặc thư viện bạn muốn đồng bộ hóa với máy tính của bạn.
-
Thực hiện một trong những thao tác sau:
-
Nếu bạn đã chọn một danh sách, hãy bấm danh sách bên dưới Công cụ danh sách.
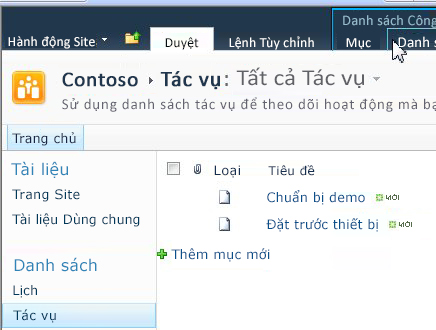
-
Nếu bạn đã chọn một thư viện, hãy bấm Thư viện bên dưới Công cụ thư viện.
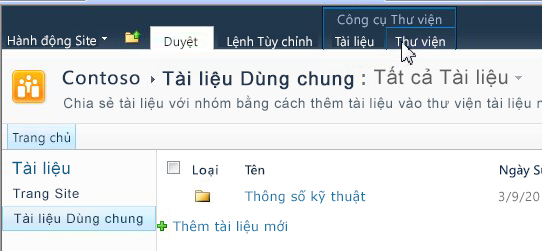
-
-
Trong ruy-băng SharePoint, trong nhóm kết nối & xuất , hãy bấm đồng bộ với SharePoint Workspace.
-
Bấm OK.
Một hộp thoại đồng bộ đang tiến hành mở ra để giữ cho bạn thông báo về tiến độ tải xuống từ SharePoint site với SharePoint workspace. -
Khi quá trình tải về hoàn tất, hãy bấm Mở Không gian Làm việc hoặc Đóng.
Đồng bộ hóa nội dung trong SharePoint workspace với SharePoint server
Không gian làm việc SharePoint được tự động đồng bộ hóa với trang SharePoint như sau:
-
Tất cả cập nhật thực hiện trong không gian làm việc SharePoint được tự động gửi tới trang SharePoint khi bạn lưu chúng.
-
Tất cả nội dung trong không gian làm việc SharePoint và trang SharePoint được tự động đồng bộ hóa thường xuyên nhất có thể, tối thiểu 10 phút một lần, tùy thuộc vào lưu lượng truy nhập mạng.
Bạn không cần thực hiện bất kỳ hành động để giữ nội dung của bạn được đồng bộ. Tuy nhiên, vì Cập Nhật nào xảy ra trên trang SharePoint không được ngay lập tức gửi đến SharePoint workspace, bạn có thể đôi khi muốn đồng bộ hóa theo cách thủ công SharePoint workspace để đảm bảo rằng bạn có nội dung mới nhất.
Bạn có thể đồng bộ hóa danh sách riêng lẻ hoặc thư viện, hoặc tất cả danh sách và thư viện trong SharePoint workspace cùng một lúc.
Đồng bộ một thư viện hay danh sách riêng lẻ
-
Bấm vào danh sách hoặc thư viện mà bạn muốn đồng bộ hóa trong ngăn nội dung.
-
Trên tab Sync, bấm Sync rồi bấm Sync Tool.
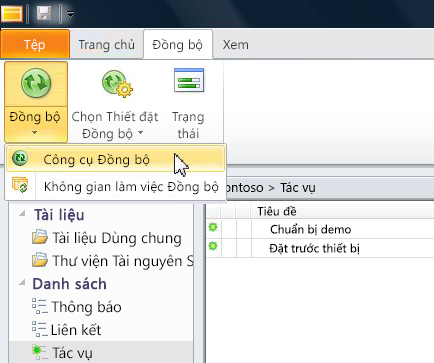
Thanh trạng thái báo cáo tiến trình đồng bộ hóa.
Đồng bộ hóa tất cả các danh sách và thư viện trong SharePoint workspace
-
Trên tab Sync, bấm Sync rồi bấm Sync Workspace.
Thanh trạng thái báo cáo tiến trình đồng bộ hóa.
Dẫn hướng đến một SharePoint workspace
Dẫn hướng đến một SharePoint workspace trong thanh khởi động
Bạn có thể đi đến bất kỳ bạn đã tạo bằng cách mở nó trong thanh khởi động SharePoint workspace.
-
Khởi động SharePoint workspace.
-
Trong thanh khởi động, hãy bấm tab trang đầu .
-
Bấm đúp vào SharePoint workspace tên để mở workspace.
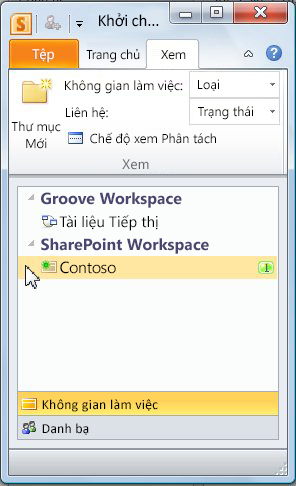
Dẫn hướng đến một SharePoint workspace trong hệ thống tệp của bạn
Bạn có thể dẫn hướng không gian làm việc SharePoint của bạn trực tiếp trong hệ thống tệp của bạn.
Nếu bạn đang chạy Windows Vista trở về sau, Workspace của bạn được lưu trữ trong thư mục Workspace trong thư mục hồ sơ người dùng của bạn.
Nếu bạn đang chạy Windows XP, Workspace của bạn được lưu trữ trong thư mục Workspace trong thư mục tài liệu của tôi của bạn.
Mở thư mục Workspaces tự động khởi động SharePoint Workspace, nếu nó đã không chạy. Workspace được liệt kê với các biểu tượng giống như trong thanh khởi động.
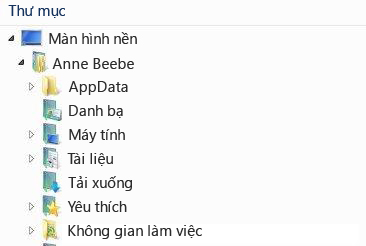
Lưu ý: Workspace SharePoint hoặc Groove 2010 chỉ hiển thị trong danh sách. Ngoài ra, SharePoint Workspace Hiển thị chỉ khi có chứa ít nhất một thư viện tài liệu, và Groove Workspace Hiển thị chỉ khi nào có chứa ít nhất một tài liệu công cụ.
Mở bất kỳ workspace "thư mục" để xem danh sách tất cả tài liệu công cụ trong workspace đó.
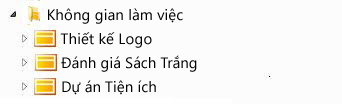
Tạo một không gian Groove
Bạn có thể tạo một workspace Groove mới trong thanh khởi động.
-
Trên trang đầu tab, hãy bấm mới và sau đó bấm Groove Workspace.
-
Nhập tên cho workspace.
-
Bấm Tạo.
Không gian làm việc SharePoint Groove workspace tạo danh sách và bạn là thành viên ban đầu với vai trò người quản lý. Bạn có thể hiện Thêm hoặc cập nhật công cụ workspace và mời mọi người gia nhập như là thành viên.
Mời mọi người một không gian làm việc Groove
Để mời ai đó trong một không gian làm việc Groove, bạn có thể làm như sau:
-
Mở workspace.
-
Trong ngăn thành viên , hãy nhập địa chỉ email của người nhận trong hộp mời không gian làm việc , sau đó bấm đi.
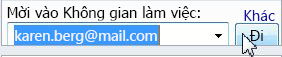
Lưu ý: Nếu người mà bạn muốn mời đã là thành viên khác không gian làm việc Groove hoặc trong danh sách liên hệ của bạn, bạn có thể tìm thấy chúng nhanh chóng bằng cách nhập vài chữ cái đầu tiên của tên màn hình của họ trong hộp.
-
Trong hộp Gửi thư mời , hãy bấm mời.
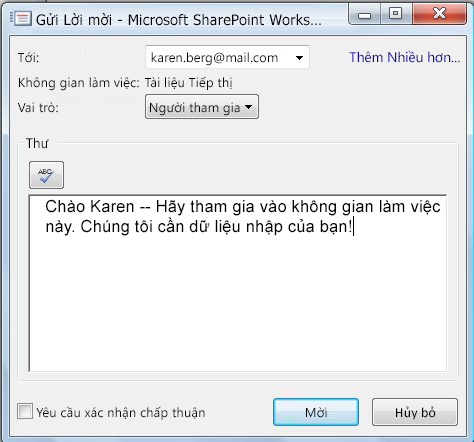
Khi bạn gửi thư mời, người nhận phải mở và chấp nhận nó. Sau đó nhận được thông báo "xác nhận chấp nhận".
Sau khi bạn xác nhận việc chấp nhận, workspace được gửi đến máy tính của thành viên mới. Thành viên mới được thêm vào danh sách thành viên trong workspace vào.
Đối với thông tin chi tiết về việc gửi thư mời, hãy xem cách mời người khác trong một không gian làm việc Groove.










