Khả năng cắt tỉa video trực tiếp Microsoft Stream đang được triển khai. Nếu bạn chưa có tùy chọn này, bạn sẽ sớm có. Cho đến khi chức năng này được triển khai đầy đủ, bạn sẽ cần sử dụng Clipchamp (xem bên dưới) hoặc một trình chỉnh sửa video khác để chỉnh sửa video của bạn.
Thay vào đó, Stream chỉnh sửa video không khó, thay vào đó tính năng này sẽ ẩn các phần bạn cắt tỉa khỏi người xem. Stream năng cắt của ứng dụng này là tức thì, không cần phải hiển thị video mới. Ngoài ra, bạn có thể linh hoạt để hoàn tác hoặc điều chỉnh nội dung bị ẩn bất cứ lúc nào. Cắt là một cách tuyệt vời để dọn dẹp bản ghi cuộc họp Microsoft Teams, bản ghi sự kiện trực tiếp hoặc bất kỳ video nào khác mà bạn cần ẩn một vài phần của video.
Lưu ý: Vì cắt tỉa trong Stream không sửa đổi tệp video thực, nên có những điều kiện mà trong đó người dùng sẽ vẫn có quyền truy nhập vào phiên bản video không có viền đầy đủ. Video đầy đủ sẵn dùng cho những người có quyền truy nhập chỉnh sửa và thời điểm tải video xuống. Ngoài ra, các phần của bản chép lại và các chương đã được cắt tỉa vẫn khả dụng cho Microsoft Tìm kiếm và Copilot. Nếu bạn cần đảm bảo rằng các phần của video được loại bỏ hoàn toàn và không sẵn dùng trong bất kỳ trường hợp nào, bạn cần sử dụng Clipchamp (xem bên dưới) hoặc một trình chỉnh sửa video khác để tạo video mới với các phần đó bị loại bỏ. Cắt trong Stream là một cách dễ dàng để ẩn các phần của video khỏi người xem trong hầu hết các trường hợp phổ biến.
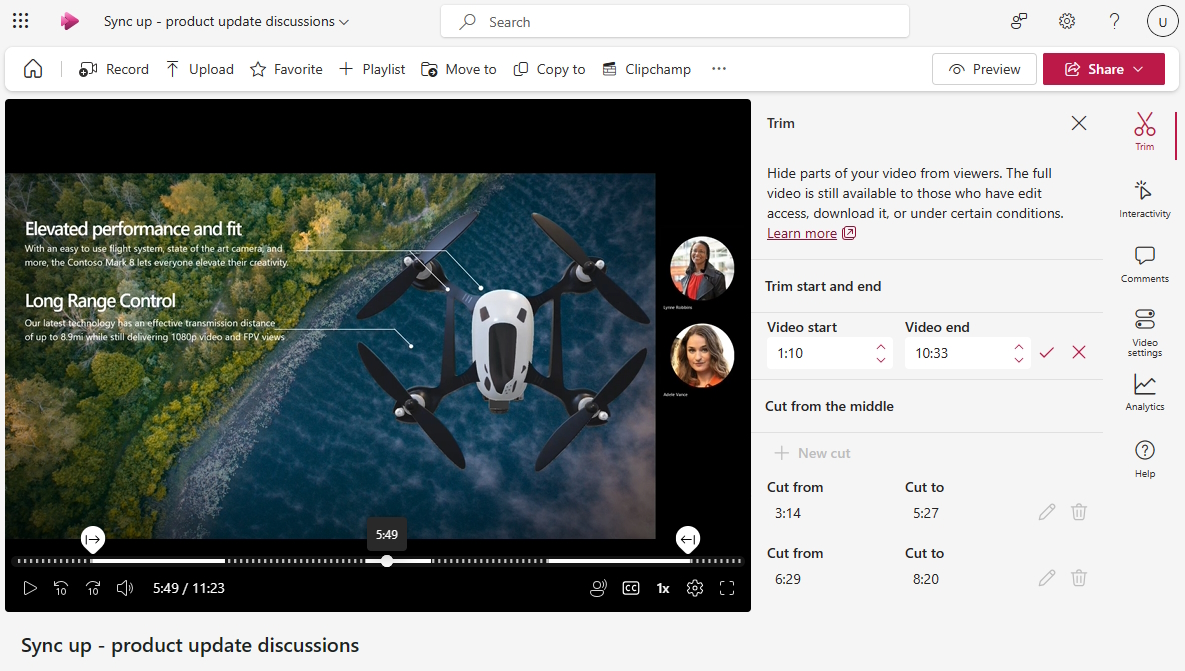
Nếu tính năng này được triển khai cho bạn, từ trong trình phát video Stream, người dùng có quyền truy nhập Chỉnh sửa có thể thực hiện các thao tác sau:
-
Chọn Chỉnh sửa, để vào chế độ chỉnh sửa, nếu bạn chưa ở trong chế độ chỉnh sửa cho video
-
Chọn ngăn

Cắt đầu hoặc cuối video
-
Trong mục Bắt đầu và kết thúc Cắt tỉa của ngăn, chọn biểu tượng bút chì để chỉnh sửa thời gian bắt đầu và kết thúc của video, nếu các trường không thể chỉnh sửa được
-
Trên dòng thời gian của trình phát video, kéo núm điều khiển cắt để đặt vị trí video sẽ bắt đầu và kết thúc ở đâu. Bạn cũng có thể thay đổi trực tiếp thời gian bắt đầu và kết thúc trong pa nen cắt. Các đường nét đứt trên đường thời gian video cho biết những phần nào của video sẽ bị ẩn.

-
Khi bạn hoàn tất, hãy chọn dấu kiểm trong pa nen cắt, để lưu thời gian bắt đầu và kết thúc video mới của bạn
Cắt từ giữa video
-
Trong mục Cắt từ phần giữa , chọn + Cắt mới, để ẩn phần giữa của video
-
Bạn chỉ có thể cắt phần giữa khi đầu phát của video chưa nằm bên trong hoặc quá gần phần cắt hoặc cắt trước đó
-
Trên trình phát video, kéo núm điều khiển cắt trên đường thời gian video để đặt thời gian bắt đầu và kết thúc đoạn cắt. Bạn cũng có thể thay đổi thời gian bắt đầu và kết thúc cắt trực tiếp trong pa nen cắt. Các đường nét đứt trên đường thời gian video cho biết phần video sẽ bị ẩn.

-
Khi bạn hoàn tất, hãy chọn dấu kiểm để lưu hình cắt mới
Xem trước hình thức của video đối với người xem
-
Khi bạn phát video trong chế độ chỉnh sửa, trình phát sẽ bỏ qua tất cả các phần của video mà bạn đã cắt hoặc cắt
-
Nếu bạn muốn xem video sẽ trông như thế nào với người xem, hãy chọn nút Xem trước ở đầu trang để chuyển sang chế độ xem. Trong chế độ xem, các phần bạn đã cắt hoặc cắt sẽ không hiển thị cho người xem.
Hiện tại, bạn chỉ có thể ẩn 5 phần của video bằng cách Stream cắt. Nếu bạn cần thực hiện thêm chỉnh sửa, bạn nên sử dụng Clipchamp.
Chỉnh sửa video bằng Clipchamp
Đối với người dùng có giấy phép Microsoft 365 được yêu cầu cung cấp quyền truy nhập vào Clipchamp cho công việc, họ có thể sử dụng Clipchamp để chỉnh sửa video đầy đủ để thực hiện chỉnh sửa và thay đổi khó khăn cho video của bạn ngoài những gì Stream's trim có thể làm.

Từ trong trình phát Stream video của bạn, người dùng có quyền truy nhập Chỉnh sửa có thể thực hiện các thao tác sau:
-
Chọn Chỉnh sửa, để vào chế độ chỉnh sửa
-
Chọn Clipchamp, để sao chép video hiện tại vào dự án Clipchamp
-
Chỉnh sửa video trong Clipchamp
-
Xuất video mới khi hoàn tất
-
Để thay thế video hiện có mà bạn đã bắt đầu, bạn sẽ cần tải lên hoặc di chuyển video mới được xuất từ Clipchamp vào cùng một thư mục hoặc thư viện với bản gốc. Đảm bảo sử dụng tên giống hệt với tên gốc. Khi bạn thêm video thứ hai có cùng tên và phần mở rộng chính xác vào cùng một thư mục, OneDrive và SharePoint sẽ hỏi xem bạn muốn Thay thế bản gốc hay Giữ cả hai. Đảm bảo chọn Thay thế.
Để biết thêm thông tin về cách chỉnh sửa video bằng Clipchamp, hãy xem Cách chỉnh sửa video trong Clipchamp.










