Nếu bạn đang khắc phục sự cố cho Office và muốn loại bỏ tệp giấy phép trên máy Mac của mình, bạn có thể sử dụng công cụ loại bỏ giấy phép. Công cụ này sẽ loại bỏ hoàn toàn mọi giấy phép cho Microsoft 365 for Mac.
Quan trọng: Trước khi sử dụng công cụ, hãy đảm bảo bạn có thông tin chính xác tài khoản và mật khẩu gắn với bản Office đã mua khi bạn kích hoạt lại.
Công cụ này cũng có thể trợ giúp nếu bạn đã đăng ký Microsoft 365 nhưng trước đây bạn đã mua Microsoft 365 for Mac một lần trên máy tính và không thấy một số tính năng nhất định của gói đăng ký. Điều này có thể do bản sao Office của bạn vẫn sử dụng giấy phép của gói mua một lần chứ không phải gói đăng ký.
Trước khi bạn bắt đầu
1. Kiểm tra xem phiên bản Office của bạn hiện đang sử dụng giấy phép nào. Hãy xem Tôi đang sử dụng phiên bản Office nào?
Lưu ý: Nếu bạn đang tìm kiếm các tính năng của gói đăng ký và phiên bản của bạn đang sử dụng giấy phép đăng kýMicrosoft 365 thì bạn không cần thực hiện các bước còn lại. Bạn đã sử dụng chính xác giấy phép. Xem Khi nào tôi nhận được các tính năng mới nhất cho Microsoft 365? để biết thêm thông tin về lý do tại sao bạn có thể chưa thấy các tính năng của gói đăng ký.
2. Nếu bạn không gỡ cài đặt các ứng dụng Office để cài đặt lại sau này, hãy thoát khỏi tất cả các ứng dụng Office. Nếu bạn đã đã gỡ cài đặt Office, đi đến bước tiếp theo.
Tải xuống và chạy công cụ loại bỏ giấy phép
1. Tải xuống công cụ loại bỏ giấy phép.
2. Mở tệp .pkg từ thư mục Tải xuống ở máy Mac của bạn.
Lưu ý: Nếu bạn gặp phải lỗi "nhà phát triển không xác định", hãy thử mở tệp bằng cách giữ phím Control + bấm vào tệp > Mở.
3. Chọn Tiếp tục và làm theo lời nhắc trên trình hướng dẫn thiết lập.
Thận trọng: Chúng tôi khuyên bạn kiểm tra kỹ để chắc chắn bạn có thông tin tài khoản chính xác và sẵn dùng bằng cách đăng nhập vào Office.com/signin và kiểm tra giấy phép đăng ký mà bạn muốn kích hoạt.
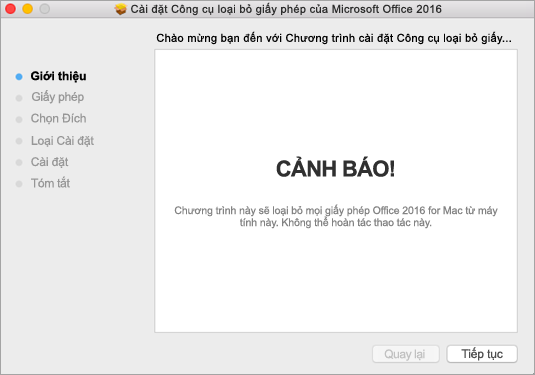
4. Khi bạn đã sẵn sàng để hoàn tất việc loại bỏ giấy phép, chọn Cài đặt. Có thể bạn sẽ phải nhập mật khẩu tài khoản quản trị nội bộ trên máy Mac của mình.
Sau khi công cụ đã loại bỏ giấy phép thành công, chọn Đóng.
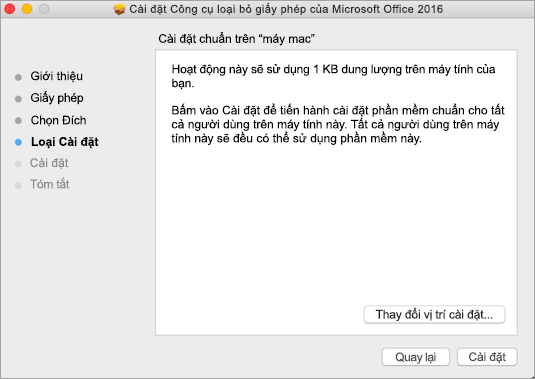
5. Bây giờ, hãy mở ứng dụng Office bất kỳ và đăng nhập để kích hoạt bằng tài khoản email được liên kết với giấy phép Microsoft 365 for Mac bạn. Nếu bạn đang khắc phục sự cố, có thể bạn cần cài đặt lại Office trước khi đăng nhập.
Sau khi bạn kích hoạt thành công, hãy khởi động lại máy tính và như vậy là bạn đã sẵn sàng!
Lưu ý: Nếu tài khoản của bạn có cả giấy phépMicrosoft 365 for Mac và gói mua một lần được liên kết với giấy phép đó, bạn sẽ được nhắc chọn giấy phép mà bạn muốn kích hoạt. Chúng tôi khuyên bạn luôn chọn Microsoft 365 for Mac nếu có lựa chọn đó.
6. Gỡ cài đặt công cụ loại bỏ giấy phép bằng cách kéo tệp Microsoft_Office_License_Removal từ Trình tìm kiếm > Tải xuống vào Thùng rác.











