Cách thực hành tốt nhất cho thông báo trong Microsoft Teams
Hướng dẫn về năng suất với đầy đủ các mẹo và thủ thuật để sử dụng Microsoft Teams, từ những người xây dựng và sử dụng Teams tại nơi làm việc hàng ngày.
Teams là một hoạt động thú vị: trò chuyện, cuộc họp, chia sẻ tệp, lập kế hoạch dự án. Nhưng flurries có thể chuyển sang lửa rực lửa nếu bạn không cẩn thận. Chúng tôi thấy rằng chúng tôi làm việc hiệu quả hơn (và hạnh phúc hơn!) khi chúng tôi quản lý thông báo của mình.
Dưới đây là những điều chúng tôi muốn thực hiện:
1. Chỉ theo dõi các cuộc trò chuyện và kênh liên quan đến bạn.
Chúng tôi muốn coi Teams là không gian làm việc hiện đại của chúng tôi. Chúng tôi sẽ không làm xáo trộn không gian làm việc thực tế của mình với các cập nhật thú vị nhưng không liên quan đến từ các nhóm khác, nhưng thật dễ dàng để điều đó xảy ra trong Teams. Chúng tôi được gắn thẻ trong một cuộc trò chuyện hoặc kênh và sau đó tiếp tục theo dõi cuộc trò chuyện đó lâu sau khi nó có liên quan đến chúng tôi chỉ vì nó ở đó.
Khi chúng tôi giám tuyển các kênh của mình, chúng tôi:
-
Ẩn các kênh mà chúng ta không quan tâm. Chỉ Hiển thị kênh có thông tin cần thiết.
-
Điều chỉnh thông báo của chúng tôi cho từng kênh dựa trên mức độ liên quan và mức độ ưu tiên.
-
Ghim các kênh quan trọng để chúng dễ truy cập hơn.
Và cho các cuộc trò chuyện:
-
Tắt tiếng và Ghim các cuộc trò chuyện mà chúng tôi muốn quay lại sau.
-
Để lại các cuộc trò chuyện không liên quan đến chúng tôi.
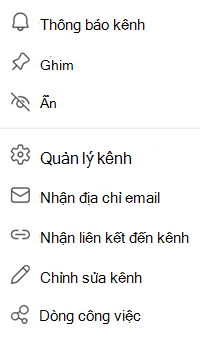
Để thay đổi cài đặt của bạn cho cuộc trò chuyện hoặc kênh, hãy chọn Xem thêm tùy 
2. Thay đổi trạng thái của bạn khi bạn cần tập trung.
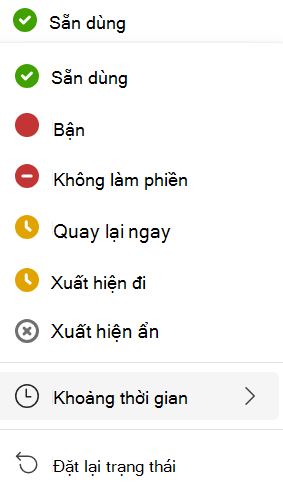
Để thay đổi trạng thái của bạn, hãy đi tới ảnh hồ sơ của bạn ở trên cùng bên phải của ứng dụng và chọn một ảnh từ danh sách.
Hầu hết chúng ta đều tham dự và tham dự các cuộc họp và không có nhiều thời gian làm việc tập trung như mong muốn (Chúng tôi chắc chắn không ai có thể liên hệ với ;)). Chúng tôi không muốn có ít thời gian chúng tôi đã ăn với các câu hỏi nhanh chóng và các cuộc trò chuyện mà không cần tập trung sâu.
Để mọi người biết rằng đây không phải là thời điểm tuyệt vời để liên hệ, chúng tôi thay đổi trạng thái của mình thành "bận" hoặc "đừng làm phiền". (Teams tự động thực hiện điều này khi bạn đang trong cuộc họp hoặc chia sẻ điều gì đó, nhưng bạn cũng có thể tự đặt nó.)
Bạn cũng có thể chọn Khoảng thời gian để đặt khoảng thời gian cố định ở trạng thái bạn chọn.
Trong nhóm của chúng tôi, trạng thái "Bận" hoặc "Đừng làm phiền" không ngăn bất kỳ ai gửi tin nhắn cho chúng tôi, nhưng nó thay đổi kỳ vọng về tốc độ mà họ có thể mong đợi phản hồi.
3. Điều chỉnh cài đặt của bạn để nhận thông báo về thời gian và cách bạn muốn.
Cách tốt nhất chúng tôi tìm thấy để đảm bảo rằng chúng tôi chỉ nhận được thông báo mà chúng tôi quan tâm là làm việc với cài đặt thông báo của mình.
Chọn cách thức và vị trí bạn muốn nhận thông báo về các loại nội dung khác nhau tùy theo sở thích cá nhân, vì vậy nhóm của chúng tôi luôn sẵn lòng hỗ trợ bạn. Một số người trong chúng ta có tất cả các thông báo được kích hoạt và những người khác không có.
Nếu bạn đi tới Cài đặt và hơn thế> Cài đặt > Thông báo và hoạt động, bạn sẽ thấy có một số danh mục để điều chỉnh cách Teams có thể thông báo cho bạn:
-
Nội dung chung
-
Trò chuyện và kênh
-
Cuộc họp
-
Lịch
-
Ứng dụng (Lưu ý: các tùy chọn Ứng dụng chỉ hiển thị sau khi bạn đã đặt cấu hình thông báo cấp ứng dụng lần đầu tiên.)
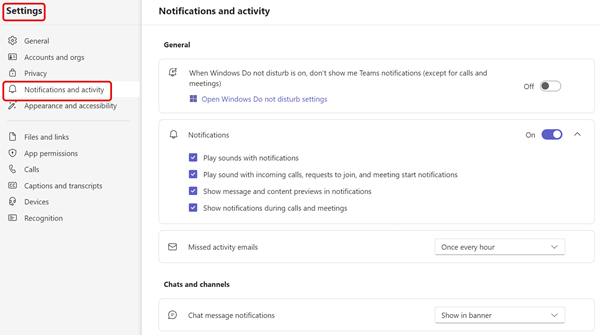
Teams có nhiều tùy chọn để quản lý thông báo và hoạt động trên các tính năng khác nhau.
Thông báo qua email
Hầu hết chúng ta tắt thông báo email vì chúng ta dành phần lớn thời gian trong Teams và không nhiều trong email. Nếu bạn dành nhiều thời gian hơn trong email, bạn có thể muốn bật các tính năng này để đảm bảo rằng bạn biết điều gì đang xảy ra trong nhóm của mình.
Thông báo biểu ngữ
Hầu hết chúng ta chỉ sử dụng thông báo biểu ngữ cho những điều chúng ta muốn biết ngay lập tức, chẳng hạn như khi ai đó trả lời chúng tôi, @mentions chúng tôi hoặc khi cuộc họp bắt đầu.
Nhận thông báo biểu ngữ cho các nội dung khác có thể gây choáng ngợp một chút với một nhóm lớn. Ví dụ: thích. Chúng tôi là một nhóm thân thiện và chúng tôi thường thích các thông điệp nói "đã nhận nó", vì vậy nếu chúng tôi nhận được thông báo biểu ngữ cho mọi người như một ai đó tossed cách của chúng tôi, chúng tôi sẽ được rối lên trong biểu ngữ tất cả các ngày. Nhưng nếu nhóm của bạn sử dụng lượt thích khác, ví dụ như phê duyệt, bạn có thể muốn nhận thông báo biểu ngữ khi ai đó thích tin nhắn của bạn.
Nguồn cấp dữ liệu hoạt động của bạn
Một số người trong chúng ta giới hạn nguồn cấp dữ liệu ở những nội dung chúng tôi cần thực hiện, chẳng hạn như trả lời và @mentions, vì vậy chúng tôi có thể sử dụng nguồn cấp dữ liệu đó làm danh sách việc cần làm. (Nếu bạn là người trong danh sách, bạn cũng có thể thực sự thích điều này.)
Những người khác sử dụng không gian này để khám phá các nhóm của chúng tôi đang làm gì, phản ứng với những thứ khẩn cấp hơn trong thời điểm này và sau đó xem qua những thứ như hoạt động được đề xuất và thịnh hành khi chúng ta có thời gian.
Để biết thêm thông báo của Teams, hãy xem Quản lý thông báo trong Teams.










