Lưu ý: Bài viết này áp dụng cho ứng dụng OneNote for Windows 10, được cài đặt sẵn trên tất cả các phiên bản của Windows 10 và phiên bản này cũng sẵn dùng dưới dạng tải xuống miễn phí từ Microsoft Store. Để biết thêm thông tin, vui lòng xem mục Có gì khác biệt giữa OneNote và OneNote 2016?
Các bản cập nhật gần đây cho OneNote for Windows 10
Chúng tôi đã nỗ lực cải thiện OneNote for Windows 10 dựa trên ý kiến phản hồi từ những khách hàng giống như bạn. Để xem những tính năng chúng tôi mới thêm gần đây, hãy duyệt qua những điểm nổi bật bên dưới. Nếu bạn muốn để lại ý kiến phản hồi cùng những đề xuất cho nhóm sản phẩm OneNote, hãy cuộn đến cuối bài viết này để biết thêm thông tin.
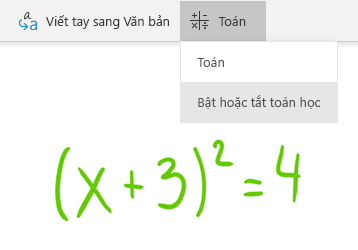
Bật hoặc tắt trợ lý toán học
Giờ đây, giáo viên có thể chọn tạm thời tắt tính năng toán học trong OneNote Class Notebook (ví dụ, trong khi thực hành kiểm tra hoặc đánh giá học viên).
(Để dùng các tính năng toán học trong OneNote, bạn sẽ cần phải đăng nhập bằngMicrosoft 365 đăng ký.)
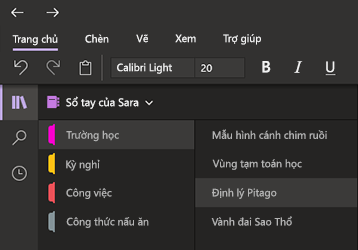
Giúp mắt bạn cảm giác dễ chịu hơn với Chế độ tối
Chế độ tùy chọn mới này sẽ chuyển đổi các thành phần giao diện của OneNote từ sáng sang tối — hoặc dưới dạng tùy chọn màu hoặc dạng lợi ích chức năng.
Chế độ tối có thể giúp các ghi chú của bạn dễ đọc hơn trong môi trường thiếu ánh sáng, làm giao diện người dùng dễ đọc hơn, tăng cường độ tương phản và giúp bớt mỏi mắt.
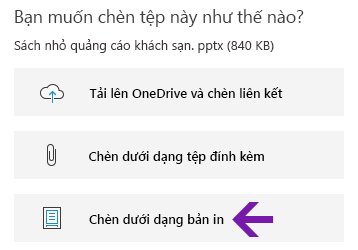
Bản in được cải thiện của các tệp Office
Chèn các tài liệu Word, bảng tính Excel hoặc bản trình bày PowerPoint dưới dạng bản in ảo để đưa các trang của chúng vào ghi chú của bạn dưới dạng hình ảnh.
Bấm Chèn >Tệp, chọn một tệp Office để chèn, rồi bấm Chèn dưới dạng bản in. Bạn có thể di chuyển, đổi kích cỡ, xóa và chú thích mọi bản in dưới dạng hình ảnh xuất hiện.
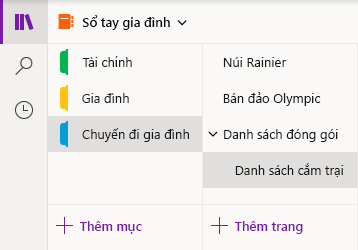
Dễ dàng dẫn hướng và sắp xếp sổ tay của bạn
Cửa sổ ứng dụng OneNote for Windows 10 hiện cung cấp thêm không gian ghi chú bằng cách cho phép kiểm soát giao diện dẫn hướng dễ dàng hơn.
Bạn có thể chọn chỉ hiển thị sổ tay, mục và ngăn dẫn hướng trang khi cần, đồng thời luôn duy trì quyền truy cập tức thời vào các nút Tìm kiếm và Ghi chú gần đây.
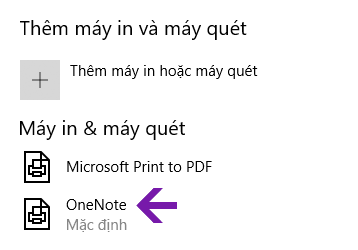
Print to OneNote được cải thiện
Trong cài đặt Windows 10, chọn "OneNote" làm máy in mặc định của bạn và sau đó in tệp từ bất kỳ ứng dụng hoặc trình duyệt nào trên PC của bạn.
Thay vì in thông tin trên máy in thực, bản in sẽ được gửi đến OneNote, cho phép bạn chọn nơi thêm trang - trong bất kỳ phần nào trong sổ tay đang mở của bạn hoặc trong bất kỳ sổ tay nào khác mà bạn chọn.
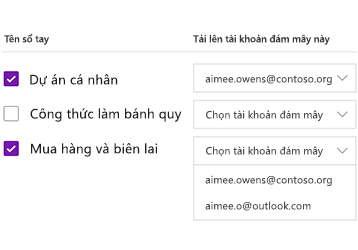
Tải sổ tay cục bộ của bạn lên đám mây
Nâng cấp lên OneNote for Windows 10 từ một phiên bản cũ hơn? Chúng tôi sẽ thông báo cho bạn nếu phát hiện ra bất kỳ sổ tay nào vẫn lưu trữ trên ổ cứng máy tính và chúng tôi sẽ giúp bạn di chuyển những sổ tay đó vào đám mây để bạn có thể truy nhập và chia sẻ từ bất kỳ nơi nào, cũng như từ bất kỳ máy tính hoặc thiết bị nào.
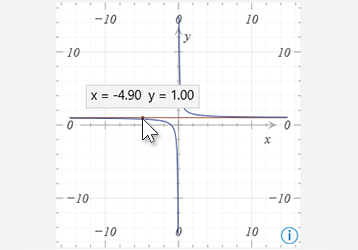
Xem các tọa độ từ đồ thị phương trình toán học
Xem các tọa độ X và Y của đồ thị phương trình toán học bất kỳ bằng cách di chuột qua đường đồ thị. Chú giải công cụ sẽ xuất hiện và hiển thị các tọa độ.
(Để dùng các tính năng toán học trong OneNote, bạn sẽ cần phải đăng nhập bằngMicrosoft 365 đăng ký.)
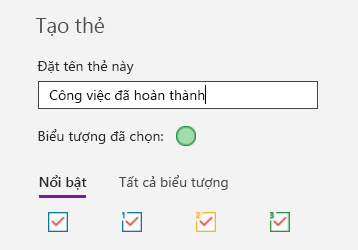
Đánh dấu các ghi chú của bạn bằng thẻ tùy chỉnh
Sử dụng thẻ trong ghi chú là một cách tuyệt vời và trực quan để đánh dấu và phân loại các ghi chú quan trọng cần theo dõi (ví dụ: để theo dõi các mục hành động sau một cuộc họp).
Để tạo thẻ tùy chỉnh của riêng bạn, hãy bấm vào menu Thẻ thả xuống trên tab Trang đầu (cạnh các nút căn chỉnh văn bản), rồi bấm vào nút Tạo thẻ mới.
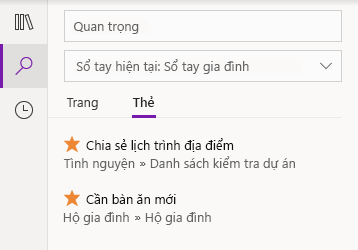
Tìm kiếm các ghi chú có gắn thẻ
Khi tìm kiếm thẻ trong ghi chú của bạn (ví dụ: thẻ "Quan trọng" hoặc thẻ "Câu hỏi"), những thẻ khớp giờ đây sẽ hiển thị trong một ngăn kết quả tìm kiếm riêng, hỗ trợ bạn tìm và theo dõi những ghi chú quan trọng một cách dễ dàng hơn.
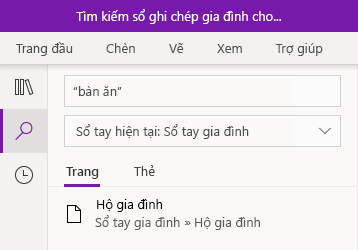
Tìm kiếm cụm từ, chứ không chỉ từ khóa
Ngoài việc tìm kiếm các từ khóa cụ thể trong ghi chú của bạn, giờ đây bạn có thể đặt mọi cụm từ tìm kiếm trong dấu ngoặc kép để tìm chính xác những từ này ở bất kỳ đoạn nào trong ghi chú của mình.
Bấm vào nút Tìm kiếm, nhập cụm từ vào hộp Tìm kiếm, rồi nhấn Enter.
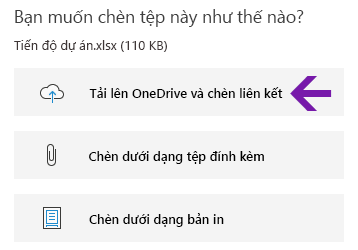
Tải lên và chèn các tệp đám mây một cách dễ dàng
Khi bạn chọn để chèn tệp vào ghi chú của bạn, OneNote hiện đã cung cấp tùy chọn "Tải lên OneDrive và chèn liên kết" mới.
Việc lưu trữ tệp đính kèm trong đám mây thay vì sổ tay của bạn giúp ghi chú của bạn dễ quản lý hơn và cho phép bạn dễ dàng cộng tác với người khác hơn.
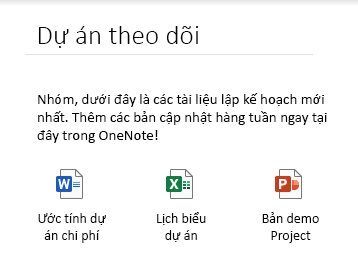
Chỉnh sửa và lưu tệp đính kèm được nhúng
Sau khi chèn một tệp đính kèm tệp vào OneNote, bạn có thể bấm đúp vào tệp đó để mở và chỉnh sửa tệp. Mọi thay đổi bạn thực hiện đều được lưu vào tệp đính kèm ban đầu mà không cần chèn lại tệp.
Bắt đầu bằng cách bấm vào nút Tệp trên tab Trang đầu. Tiếp theo, chọn tệp bạn muốn nhúng, sau đó chọn chèn tệp dưới dạng tệp đính kèm.
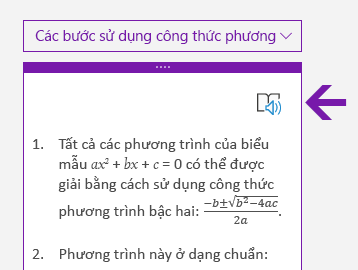
Đọc to các bước trong giải pháp toán học
Sau khi tạo phương trình toán học trong OneNote, hãy chọn một hành động để giải phương trình, rồi bấm để hiển thị các bước giải pháp. Để yêu cầu Trình đọc Chân thực đọc to các bước giải pháp, bấm vào biểu tượng loa xuất hiện.
(Để dùng các tính năng toán học trong OneNote, bạn sẽ cần phải đăng nhập bằngMicrosoft 365 đăng ký.)

Góp phần định hình tương lai cho OneNote và Office
Nếu bạn luôn muốn truy nhập sớm nhất vào các tính năng mới nhất của OneNote, hãy trở thành Người dùng nội bộ Office.
Để thực hiện điều này trong OneNote, bấm vào nút 
Tôi có phiên bản OneNote nào?
Trong OneNote for Windows 10, bấm vào nút Cài đặt và xem thêm 
Số phiên bản đầy đủ sẽ hiển thị ngay lập tức bên dưới tên sản phẩm.
Tôi không thấy một số tính năng cập nhật được đề cập ở đây
Bài viết này áp dụng cho ứng dụng OneNote for Windows 10 cài đặt sẵn trên tất cả các phiên bản Windows 10 và hiện cũng có thể tải xuống miễn phí từ Microsoft Store. Để biết thêm thông tin, vui lòng xem mục Có gì khác biệt giữa OneNote và OneNote 2016?
Những tính năng mới và cập nhật trong OneNote for Windows 10 có thể được phát hành và triển khai dần, điều này nghĩa là có thể một số tính năng cập nhật sẽ không xuất hiện trên máy tính hay thiết bị của bạn ngay sau khi có thông báo.
Để xem những tính năng mới nhất mà phiên bản của bạn cung cấp, hãy đảm bảo luôn cập nhật OneNote for Windows 10 bằng cách làm theo các bước sau đây:
-
Trong Windows 10, bấm vào Menu Bắt đầu.
-
Trên bàn phím, bắt đầu nhập microsoft store, rồi bấm vào ứng dụng Microsoft Store xuất hiện trong cửa sổ kết quả tìm kiếm.
-
Trong ứng dụng Microsoft Store mở ra, bấm vào nút Xem thêm

Ứng dụng OneNote sẽ xuất hiện bên dưới mục Hoạt động gần đây sau khi cập nhật phiên bản mới nhất.
Mẹo: Nếu bạn không muốn cập nhật thủ công ứng dụng OneNote for Windows 10 mỗi tháng, bạn có thể chọn cập nhật tự động. Trong ứng dụng Microsoft Store trên máy tính của bạn, bấm vào nút Xem thêm 
Tôi có thể gửi ý kiến phản hồi về OneNote ở đâu?
Nhiều nội dung bổ sung và cải thiện về tính năng được nêu trong bài viết này là kết quả trực tiếp từ những ý kiến phản hồi mà chúng tôi đã nhận được từ người dùng OneNote giống như bạn. Hãy dành chút thời gian để cho chúng tôi biết những điều bạn thích về trải nghiệm OneNote của mình — cùng những đề xuất của bạn để giúp OneNote trở nên tốt hơn. Ý kiến phản hồi của bạn được gửi trực tiếp đến nhóm sản phẩm và có thể góp phần định hình tương lai của OneNote.
-
Trong OneNote, bấm vào nút Cài đặt và xem thêm

-
Bấm vào Cài đặt, rồi bấm vào Phản hồi.
-
Trong ứng dụng Hub Phản hồi mở ra, hãy làm theo các lời nhắc trên màn hình để nhập, rồi gửi những nhận xét và đề xuất của bạn.
Cảm ơn bạn đã sử dụng OneNote!











