Bài viết này hướng dẫn bạn cách thiết lập và sử dụng phần bổ trợ Công cụ dịch hàm Excel. Công cụ dịch hàm hướng đến những người sử dụng phiên bản Excel trong các ngôn ngữ khác nhau và cần trợ giúp để tìm đúng hàm trong đúng ngôn ngữ hoặc thậm chí dịch toàn bộ công thức từ ngôn ngữ này sang ngôn ngữ khác.
Công cụ dịch hàm:
-
Cho phép người dùng biết các hàm Tiếng Anh của Excel sử dụng hiệu quả các phiên bản Excel bản địa hóa.
-
Cho phép người dùng dễ dàng dịch toàn bộ công thức sang ngôn ngữ của họ.
-
Hỗ trợ tất cả các hàm và ngôn ngữ bản địa hóa của Excel, với 80 ngôn ngữ và 800 hàm.
-
Cung cấp cách thức hiệu quả để tìm kiếm bất cứ phần nào trong tên hàm ở cả hai ngôn ngữ được chọn.
-
Hiển thị danh sách có thể cuộn và được phân loại các hàm Tiếng Anh và các hàm bản địa hóa tương ứng.
-
Cho phép bạn gửi phản hồi tới Microsoft về chất lượng dịch hàm. Bạn có thể gửi phản hồi về một hàm cụ thể trong một ngôn ngữ cụ thể.
-
Được bản địa hóa đối với Tiếng Anh, Tiếng Đan Mạch, Tiếng Đức, Tiếng Tây Ban Nha, Tiếng Pháp, Tiếng Italy, Tiếng Nhật, Tiếng Hàn, Tiếng Hà Lan, Tiếng Bồ Đào Nha, Tiếng Brazil, Tiếng Nga, Tiếng Thụy Điển, Tiếng Thổ Nhĩ Kỳ, Tiếng Trung phồn thể và Chữ viết phức tạp Tiếng Trung.
Cài đặt phần bổ trợ Công cụ dịch hàm
Công cụ dịch hàm có sẵn miễn phí trên Microsoft Store và có thể được cài đặt theo các bước sau:
-
Trên tab Trang đầu, chọn

-
Chọn

-
Nhập "Công cụ dịch hàm" vào hộp tìm kiếm ở góc trên bên trái,

-
Khi bạn tìm thấy phần bổ trợ, hãy chọn nút Thêm màu lục ở bên phải để cài đặt phần bổ trợ Công cụ dịch hàm.
Đặt cấu hình cho Công cụ dịch hàm
Khi cài đặt Công cụ dịch hàm, công cụ này sẽ tạo ra hai nút trên tab Trang đầu.
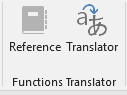
Các nút sẽ mở ngăn Tham chiếu và Công cụ dịch trong hộp thoại Công cụ dịch hàm. Lần đầu tiên bạn chạy Công cụ dịch hàm , công cụ này sẽ mở ra một ngăn Chào mừng:
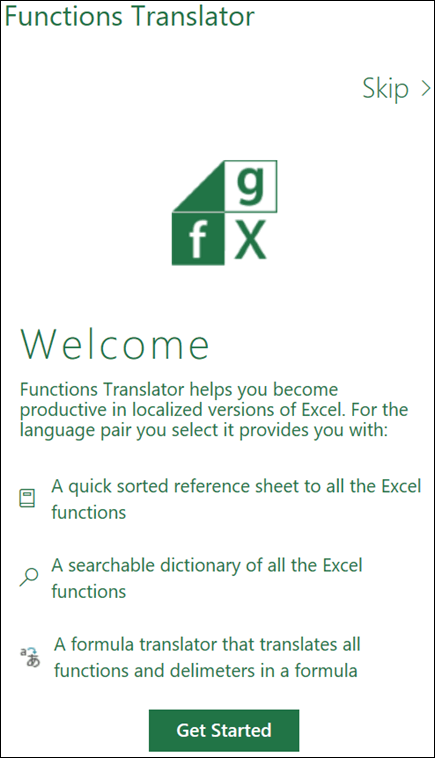
Ngăn Công cụ dịch hàm sẽ mở ra ở phía bên phải của Excel.
Chọn Bỏ qua để chuyển thẳng đến bản dịch hoặc chọn Bắt đầu để đi đến hộp thoại Cài đặt ngôn ngữ. Hộp thoại Thiết đặt ngôn ngữ là nơi bạn chọn ngôn ngữ Nguồn và Ngôn ngữ Đến mặc định của mình. Quay lại đây để thay đổi chúng bất cứ lúc nào.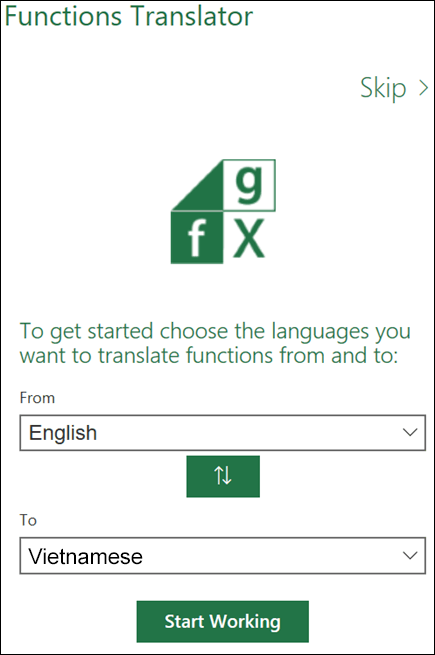
Tại đây, bạn có thể đặt cấu hình cho bộ ngôn ngữ của mình. Dù Công cụ dịch hàm hỗ trợ tất cả các ngôn ngữ mà Microsoft bản địa hóa cho hàm Excel, bạn chỉ có thể thao tác với một cặp ngôn ngữ cùng lúc. Bạn có thể kết hợp mọi ngôn ngữ và Excel ghi nhớ lựa chọn của bạn. Bạn có thể thay đổi cặp ngôn ngữ bất cứ lúc nào thông qua ngăn Tùy chọn, có thể truy nhập ngăn này từ mọi ngăn chính của phần bổ trợ.
Theo mặc định, ngôn ngữ Nguồn và Ngôn ngữ Đến được điền sẵn tiếng Anh là ngôn ngữ Nguồn và ngôn ngữ Cài đặt Excel là ngôn ngữ Đến. Nếu ngôn ngữ cài đặt của bạn là một trong các ngôn ngữ chúng tôi đã bản địa hóa cho Công cụ dịch hàm, giao diện người dùng sẽ hiển thị bằng ngôn ngữ bản địa hóa. Bấm vào Bắt đầu làm việc khi bạn đã chọn cặp ngôn ngữ của mình.
Chúng tôi đang sử dụng khái niệm Nguồn và Đích trong công cụ dịch. Đích là ngôn ngữ mà bạn biết, Nguồn là ngôn ngữ mà bạn muốn tìm. Vì vậy, nếu bạn đang nghiên cứu các hàm tra cứu bằng Tiếng Anh nhưng cần tên hàm bằng Tiếng Pháp thì bạn sẽ đặt ngôn ngữ Nguồn là Tiếng Anh và ngôn ngữ Đích là Tiếng Pháp.
Nút Mũi tên lên/Mũi tên xuống màu lục giữa Nguồn/Đích cho phép bạn dễ dàng chuyển đổi ngôn ngữ Nguồn và Đích.
Tùy chọn
Bạn có thể kích hoạt ngăn Tùy chọn bằng cách bấm vào bánh xe cài đặt ở cuối ngăn bất kỳ trong ba ngăn chính.
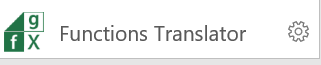
Ngoài việc tham khảo các liên kết có thể giúp ích, bạn cũng có thể thay đổi ngôn ngữ Đích và Nguồn của mình từ đây bất cứ lúc nào. Khi bấm vào Mũi tên trái ở đầu ngăn, bạn sẽ quay lại ngăn chính.
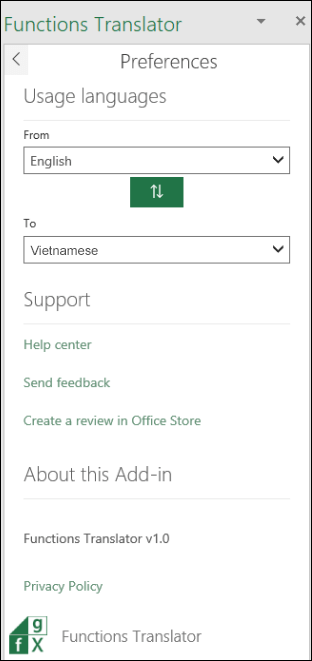
Ngăn Tham chiếu
Ngăn Tham chiếu có một danh sách thả xuống cho danh mục Hàm, hiển thị tất cả các hàm trong mỗi nhóm được chọn với ngôn ngữ Nguồn ở bên trái và ngôn ngữ Đến ở bên phải. Nếu không chắc hàm thuộc danh mục nào, bạn có thể chọn tùy chọn Tất cả.
Theo mặc định, các hàm được sắp xếp theo bảng chữ cái theo cột Nguồn, trong trường hợp này là Tiếng Anh, và được thể hiện ở đây qua một mũi tên xuống nhỏ bên cạnh từ Tiếng Anh. Bạn có thể sắp xếp theo bảng chữ cái, đảo ngược theo bảng chữ cái và chọn sắp xếp theo ngôn ngữ Nguồn hoặc Đích. Chỉ cần bấm vào ngôn ngữ bạn muốn sắp xếp theo, rồi bấm vào tên một lần nữa để đảo ngược sắp xếp. Mũi tên cho biết hướng sắp xếp.
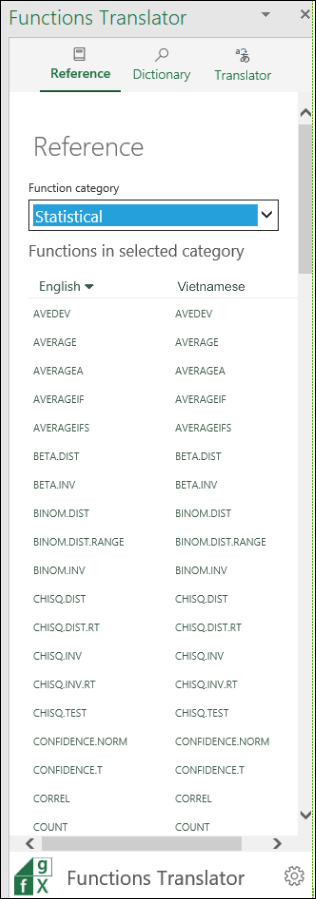
Bấm vào tên hàm trong một trong hai cột sẽ đưa bạn đến ngăn Từ điển, hiển thị hàm kèm theo mô tả ngắn.
Ngăn Từ điển
Ngăn Từ điển cho phép bạn tìm kiếm bất cứ phần nào của tên hàm bằng cách hiển thị tất cả các hàm có chứa các chữ cái bạn đã nhập. Vì lý do hiệu suất, tìm kiếm sẽ không đưa vào bất cứ kết quả nào cho đến khi bạn đã nhập ít nhất hai chữ cái. Tìm kiếm ngôn ngữ trong cặp ngôn ngữ bạn đã chọn và trả về kết quả cho cả hai ngôn ngữ.
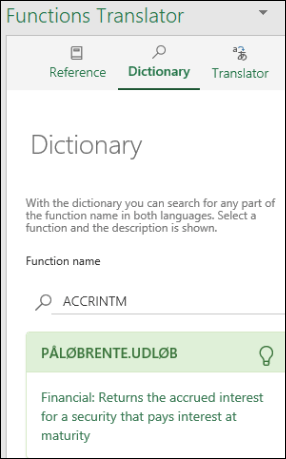
Sau khi tìm kiếm đã trả về tên hàm bạn muốn, bạn có thể bấm vào đó và cặp ngôn ngữ và định nghĩa hàm được hiển thị. Nếu bạn bấm vào tên hàm trong ngăn Tham chiếu, bạn đi đến Từ điển và hiển thị cặp ngôn ngữ và mô tả hàm.
Lưu ý:
-
Không phải tất cả các hàm đều có mô tả.
-
Mô tả hàm chỉ có bằng Tiếng Anh.
-
Nếu bạn cần xem mô tả bản địa hóa, bạn có thể đi đến tab Công thức, bấm vào Danh mục hàm liên quan, rồi di chuột qua hàm mình cần. Excel sẽ hiển thị mô tả về hàm trong ngôn ngữ cài đặt của bạn.
Bấm vào biểu tượng bóng đèn trong ngăn Từ điển sẽ đưa bạn đến ngăn Phản hồi về bản dịch, nơi bạn có thể cung cấp cho chúng tôi phản hồi về bản dịch cụ thể.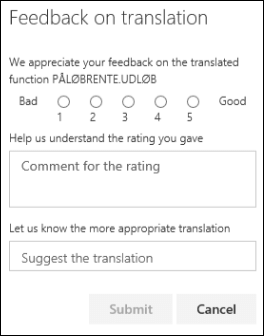
Ngăn Công cụ dịch
Ngăn Công cụ dịch có thể dịch một công thức đầy đủ từ ngôn ngữ này sang ngôn ngữ khác. Sau đây là ví dụ về ngăn Công cụ dịch khi một công thức được dịch từ Tiếng Anh sang Tiếng Pháp: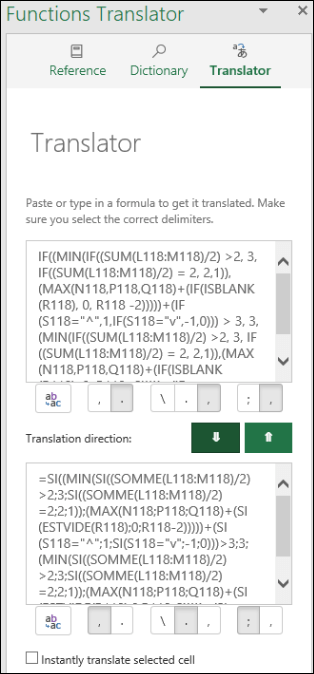
Hộp trên cùng dành cho ngôn ngữ Nguồn và hộp dưới cùng dành cho ngôn ngữ Đích. Hai nút mũi tên màu lục ở giữa sẽ dịch theo hướng được chỉ ra. Trong trường hợp này, chúng tôi đã dán công thức vào hộp Nguồn và bấm vào mũi tên xuống để dịch sang Tiếng Pháp.
Đặt dấu tách theo cách thủ công
Các hàm Excel dựa vào dấu tách để phân tách các dải ô và tham đối. Các ngôn ngữ khác nhau sử dụng dấu tách khác nhau, vì vậy trong khi Công cụ dịch hàm cố gắng đưa ra lựa chọn đúng, đôi khi có thể cần đặt một số dấu tách theo cách thủ công.

Bên dưới mỗi hộp Nguồn/Đích đều có một nhóm nút, như được hiển thị ở trên. Nút đầu tiên nhận mọi nội dung trong hộp văn bản ở trên và dán vào ô hiện hoạt trong Excel. Bạn có thể sử dụng nút đó để dán công thức bản địa hóa vào ô bạn chọn.
Các nút còn lại được nhóm theo chức năng tương ứng: dấu tách thập phân, dấu tách mảng và dấu tách danh sách.
-
Dấu tách thập phân
-
Dấu tách thập phân có thể là dấu chấm hoặc dấu phẩy.
-
-
Dấu tách mảng
-
Dấu tách này dành riêng cho công thức Mảng.
-
-
Dấu tách danh sách
-
Đối với Tiếng Anh, dấu tách thập phân thường là dấu chấm và dấu tách danh sách là dấu phẩy. Đối với một số ngôn ngữ Châu Âu, dấu tách thập phân là dấu phẩy và do đó, dấu tách danh sách phải là dấu khác, cụ thể là dấu chấm phẩy.
-
Dịch ô được chọn ngay lập tức
Tùy chọn Dịch ô được chọn ngay lập tức trên tab Công cụ dịch sẽ tìm cách dịch công thức trong bất kỳ ô nào bạn chọn. Tính năng này sẽ nhập công thức từ ô được chọn vào hộp ngôn ngữ Đích dưới cùng và ngay lập tức dán bản dịch vào hộp ngôn ngữ Nguồn.
Lưu ý:
-
Tính năng Dịch ô được chọn ngay lập tức không được hỗ trợ trong Microsoft Excel 2013 trở xuống.
-
Tính năng Dịch ô được chọn ngay lập tức không hoạt động nếu bạn đang ở chế độ Soạn thảo trong một ô. Ngay khi bạn thoát khỏi chế độ Soạn thảo, tính năng dịch ngay lập tức sẽ bắt đầu hoạt động lại.
Phản hồi
Chúng tôi hy vọng Công cụ dịch hàm sẽ giúp bạn làm việc hiệu quả hơn khi sử dụng các phiên bản Excel được bản địa hóa và chúng tôi hoan nghênh phản hồi. Đừng ngần ngại cung cấp phản hồi về hàm khi bản dịch có thể chưa phải là tốt nhất và cả về bản thân phần bổ trợ này nữa.
Nếu bạn có ý kiến về cách chúng tôi bản địa hóa hàm nói chung và cách bạn muốn phần bổ trợ này hoạt động, chúng tôi cũng rất mong được lắng nghe!
Nhóm Công cụ dịch hàm
fxlator@microsoft.com
Lưu ý: Chúng tôi tự mình xem xét từng phản hồi, tuy nhiên, chúng tôi không đảm bảo phản hồi. Vui lòng không đưa vào bất cứ tệp nào có chứa thông tin cá nhân.
Bạn cần thêm trợ giúp?
Bạn luôn có thể hỏi chuyên gia trong Cộng đồng kỹ thuật Excel hoặc nhận hỗ trợ trong Cộng đồng.










