Biểu dữ liệu là một dạng xem đơn giản của dữ liệu được sắp xếp theo hàng và cột. Nếu bạn bấm đúp vào bảng trong Ngăn Dẫn hướng, Access sẽ hiển thị bảng dưới dạng biểu dữ liệu. Do bản trình bày dữ liệu thu gọn của chúng, biểu dữ liệu hoạt động tốt khi chúng được sử dụng làm biểu mẫu con để hiển thị dữ liệu từ phía "nhiều" của biểu quan hệ một - nhiều. Bài viết này mô tả cách bạn có thể thêm biểu dữ liệu vào biểu mẫu của mình Access.
Bạn muốn làm gì?
Xem ví dụ về biểu dữ liệu trên biểu mẫu
Giả sử bạn muốn tạo biểu mẫu hiển thị dữ liệu về các danh mục sản phẩm cũng như tất cả các sản phẩm trong các danh mục đó. Dữ liệu trong bảng Thể loại đại diện cho phía "một" của mối quan hệ và dữ liệu trong bảng Sản phẩm đại diện cho phía "nhiều" của mối quan hệ. Mỗi danh mục có thể có nhiều sản phẩm.
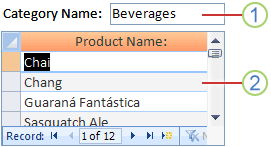
1. Biểu mẫu chính hiển thị dữ liệu từ phía "một" của quan hệ.
2. Biểu dữ liệu hiển thị dữ liệu từ phía "nhiều" của mối quan hệ.
Kéo và thả biểu dữ liệu vào biểu mẫu
Cách nhanh nhất để thêm biểu dữ liệu hiện có vào biểu mẫu là mở biểu mẫu ở dạng xem Thiết kế, rồi bấm, giữ và kéo biểu mẫu biểu dữ liệu hiện có từ Ngăn Dẫn hướng vào khu vực thiết kế biểu mẫu.
Nếu bạn thiết lập chính xác các mối quan hệ trước khi bắt đầu quy trình này, Access sẽ tự động đặt các thuộc tính Link Child Fields và Link Master Fields với các giá trị chính xác sẽ liên kết biểu mẫu chính với biểu dữ liệu.
Các thuộc tính Trường Con Nối kết của Tôi và Nối kết Trường Cái trống
Nếu Access không thể xác định cách liên kết điều khiển biểu mẫu con với biểu mẫu chính, Access sẽ để trống các thuộc tính Link Child Fields và Link Master Fields của điều khiển biểu mẫu con. Bạn phải đặt các thuộc tính này theo cách thủ công.
Chèn biểu dữ liệu vào biểu mẫu hiện có bằng cách sử dụng dạng xem Bố trí
Nếu bạn đã xác định mối quan hệ giữa các bảng trong cơ sở dữ liệu của mình, bạn có thể nhanh chóng thêm biểu dữ liệu vào biểu mẫu hiện có bằng cách sử dụng dạng xem Bố trí. Khi bạn thêm trường từ phía "nhiều" của mối quan hệ với biểu mẫu dựa trên phía "một" của mối quan hệ, Access sẽ tự động tạo biểu dữ liệu để hiển thị các bản ghi liên quan.
-
Mở biểu mẫu hiện có trong dạng xem Bố trí bằng cách bấm chuột phải vào biểu mẫu đó trong ngăn Dẫn hướng, rồi bấm dạng xem Bố trí trên menu lối tắt.
Nếu ngăn Danh sách Trường không được hiển thị:
-
Nhấn phím ALT+F8.
—hoặc—
Trên tab Thiết kế, trong nhóm Công cụ, bấm Thêm Trường Hiện có.
Lưu ý rằng ngăn Danh sách Trường chia các bảng thành các phần: Trường sẵn dùng cho dạng xem này và bên dưới là Trường sẵn dùng trong các bảng liên quan. Ở cuối ngăn Danh sách Trường , bất kỳ bảng nào khác không liên quan trực tiếp đến bảng chính đều được liệt kê bên dưới Trường sẵn dùng trong các bảng khác.
-
-
Trong mục Trường sẵn dùng trong bảng liên quan, bung rộng bảng có chứa trường đầu tiên bạn muốn trên biểu dữ liệu, rồi kéo trường vào biểu mẫu. Access tạo biểu dữ liệu và thêm trường vào biểu dữ liệu đó.
-
Để thêm các trường bổ sung vào biểu dữ liệu mới, trước tiên bạn phải bấm vào biểu dữ liệu để chọn biểu dữ liệu đó. Lưu ý rằng Access sẽ sắp xếp lại ngăn Danh sách Trường để các trường sẵn dùng cho biểu dữ liệu nằm ở trên cùng. Từ mục Trường sẵn dùng cho dạng xem này, kéo bất kỳ trường nào khác mà bạn muốn vào biểu dữ liệu. Khi bạn kéo từng trường vào biểu dữ liệu, Access sẽ vẽ một thanh chèn để hiển thị cho bạn vị trí trường sẽ được chèn khi bạn nhả nút chuột.
-
Tiếp tục thêm trường vào biểu mẫu chính hoặc biểu dữ liệu bằng cách trước tiên bấm vào biểu mẫu hoặc biểu dữ liệu chính để chọn, rồi kéo trường từ ngăn Danh sách Trường.
Mục Trường sẵn dùng trong các bảng khác của ngăn Danh sách Trường chứa các bảng không liên quan trực tiếp đến bảng hoặc truy vấn mà biểu mẫu đã chọn dựa trên đó. Nếu bạn đã xác định tất cả các mối quan hệ bảng hợp lệ trong cửa sổ Mối quan hệ thì các trường trong mục Trường sẵn dùng trong các bảng khác có thể không phải là lựa chọn hợp lệ cho biểu mẫu mà bạn đang xây dựng. Nếu bạn kéo một trường từ phần này vào biểu mẫu, Access sẽ hiển thị hộp thoại Xác định Mối quan hệ. Bạn phải nhập những trường liên kết hai bảng với nhau trước khi bạn tiếp tục. Nếu bạn thực hiện điều này, ngăn Danh sách Trường sẽ không còn được sắp xếp thành các phần theo mối quan hệ đã xác định trước. Tốt nhất là bấm vào Hủy bỏ trong hộp thoại này và thử lại mối quan hệ bảng của bạn thay vào đó. Để biết thêm thông tin về mối quan hệ, hãy xem bài viết Tạo, chỉnh sửa hoặc xóa mối quan hệ.
Chèn biểu dữ liệu vào biểu mẫu hiện có bằng cách sử dụng cửa sổ Thiết kế
Sử dụng quy trình này để thêm biểu dữ liệu dựa trực tiếp vào bảng hoặc truy vấn vào biểu mẫu hiện có trong dạng xem Thiết kế.
-
Mở biểu mẫu ở dạng xem Thiết kế bằng cách bấm chuột phải vào biểu mẫu trong Ngăn Dẫn hướng, rồi bấm dạng xem Thiết kế.
-
Trên tab Thiết kế, trong nhóm Điều khiển, nếu công cụ Sử dụng Trình hướng dẫn Điều khiển được chọn, hãy bấm vào công cụ đó để công cụ không được chọn.

Tại sao?
Nếu được sử dụng, Trình hướng dẫn Điều khiển biểu mẫu con sẽ xây dựng một đối tượng biểu mẫu riêng biệt và dựa điều khiển biểu mẫu con trên đối tượng biểu mẫu đó. Ngược lại, quy trình này tạo biểu dữ liệu dựa trên bảng hoặc truy vấn chứ không phải là biểu mẫu.
-
Trên tab Thiết kế, trong nhóm Điều khiển, bấm nút Biểu mẫu con/Báo cáo con.
-
Trong lưới thiết kế biểu mẫu, bấm vào vị trí bạn muốn chèn biểu dữ liệu.
-
Đặt lại vị trí và đổi kích cỡ điều khiển biểu mẫu con bằng cách kéo các núm điều khiển trên các cạnh và góc của điều khiển.
-
Sửa nhãn đính kèm cho điều khiển biểu mẫu con bằng cách trước tiên bấm vào nhãn, bấm đúp vào nhãn để chọn văn bản của nó, rồi nhập nhãn mới. Nếu bạn muốn xóa nhãn, hãy bấm nhãn một lần rồi nhấn DELETE.
-
Nếu chưa hiển thị bảng thuộc tính, bấm F4 để hiển thị.
-
Nếu điều khiển biểu mẫu con hiện không được chọn, hãy bấm vào đó một lần để chọn.
-
Trên tab Dữ liệu của bảng thuộc tính, bấm vào danh sách thả xuống Đối tượng Nguồn, rồi bấm vào bảng hoặc truy vấn bạn muốn hiển thị trong biểu dữ liệu. Ví dụ: nếu bạn muốn hiển thị dữ liệu từ bảng Đơn hàng, hãy bấm Bảng.Đơn hàng.
-
Nếu bạn thiết lập chính xác các mối quan hệ trước khi bắt đầu quy trình này, Access sẽ tự động đặt các thuộc tính Link Child Fields và Link Master Fields với các giá trị chính xác sẽ liên kết biểu mẫu chính với biểu dữ liệu.
Các thuộc tính Trường Con Nối kết của Tôi và Nối kết Trường Cái trống
Nếu Access không thể xác định cách liên kết điều khiển biểu mẫu con với biểu mẫu chính, Access sẽ để trống các thuộc tính Link Child Fields và Link Master Fields của điều khiển biểu mẫu con. Bạn phải đặt các thuộc tính này theo cách thủ công bằng cách làm như sau:
-
Mở biểu mẫu chính trong dạng xem Thiết kế.
-
Bấm một lần vào điều khiển biểu mẫu con để chọn.
-
Nếu bảng thuộc tính hiện không được hiển thị, nhấn F4.
-
Trên tab Dữ liệu của bảng thuộc tính, bấm (...) bên cạnh hộp thuộc tính Nối kết Trường Con.
Hộp thoại Bộ liên kết Trường Biểu mẫu con xuất hiện.
-
Trong danh sách thả xuống Trường Cái và Trường Con, chọn các trường bạn muốn liên kết biểu mẫu. Nếu bạn không chắc nên sử dụng trường nào, hãy bấm vào Đề xuất để yêu cầu Access xác định các trường liên kết. Khi bạn hoàn tất, bấm vào OK.
Nếu bạn không thấy trường mình muốn sử dụng để liên kết các biểu mẫu, bạn có thể cần sửa nguồn bản ghi của biểu mẫu cái hoặc biểu mẫu con để đảm bảo rằng trường nằm trong đó. Ví dụ: nếu biểu mẫu được dựa trên truy vấn, hãy đảm bảo rằng trường liên kết có trong kết quả truy vấn.
-
Lưu biểu mẫu chính và chuyển sang dạng xem Biểu mẫu để xác minh rằng biểu mẫu hoạt động như mong đợi.
-
-
Lưu biểu mẫu bằng cách bấm vào Lưu trên Thanh công cụ Truy nhập Nhanh hoặc bằng cách nhấn CTRL+S.
-
Chuyển sang Dạng xem biểu mẫu và xác minh rằng biểu dữ liệu hoạt động như bạn mong đợi.
Hiểu rõ sự khác biệt giữa biểu mẫu tách và biểu mẫu có chứa biểu dữ liệu
Biểu mẫu có chứa biểu dữ liệu hiển thị dữ liệu từ các nguồn dữ liệu khác nhau (nhưng thường liên quan). Ví dụ: một biểu mẫu có thể hiển thị nhân viên và biểu mẫu có thể có một biểu dữ liệu hiển thị tất cả các nhiệm vụ được gán cho mỗi nhân viên. Biểu dữ liệu có nguồn dữ liệu khác với biểu mẫu có chứa nguồn dữ liệu đó. Ngược lại, biểu mẫu tách có hai phần (một biểu mẫu và một biểu dữ liệu), nhưng cùng một dữ liệu được hiển thị trong cả hai phần. Hai phần sẽ theo dõi lẫn nhau và cung cấp cho bạn hai dạng xem dữ liệu khác nhau cùng một lúc.
Để biết thêm thông tin về cách tạo và làm việc với biểu mẫu tách, hãy xem bài viết Tạo biểu mẫu tách.










