Nếu bạn có tài liệu hoặc ảnh được in mà bạn muốn chèn vào tài liệu Word của mình, có một vài cách để bạn có thể thực hiện điều đó.
Lưu ý: Nếu bạn đang tìm kiếm hướng dẫn về cách kết nối máy quét hoặc bộ sao chép với Microsoft Windows, vui lòng truy cập trang web hỗ trợ của nhà sản xuất dành cho thiết bị của bạn.
Quét hình ảnh vào Word
Để quét ảnh vào tài liệu Word, bạn có thể sử dụng máy quét, máy in đa chức năng, máy sao chép có khả năng quét hoặc máy ảnh kỹ thuật số.
-
Quét hình ảnh của bạn hoặc chụp ảnh bằng máy ảnh kỹ thuật số hoặc điện thoại thông minh của bạn.
-
Lưu hình ảnh dưới dạng định dạng hình ảnh chuẩn chẳng hạn như .JPG, .PNG hoặc .GIF. Đặt thư mục trong thư mục mà bạn có thể truy nhập trên máy tính của mình.
-
Trong Word, hãy đặt con trỏ ở nơi bạn muốn chèn ảnh quét và trên tab Chèn của Dải băng, bấm vào Ảnh.
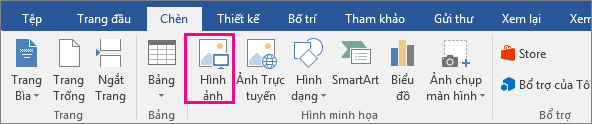
-
Chọn ảnh đã quét của bạn từ hộp thoại, rồi bấm Chèn.
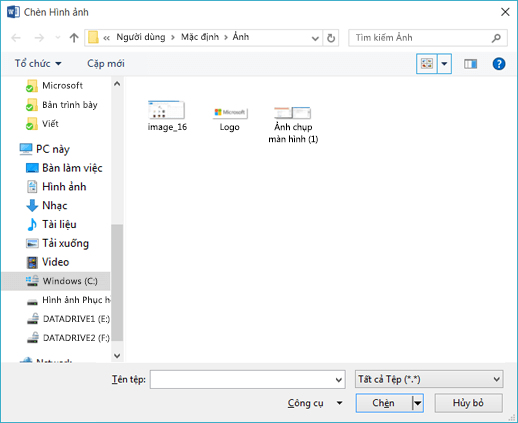
Quét văn bản vào Word
Cách tốt nhất để quét tài liệu vào Microsoft Word là sử dụng ứng dụng Office Lens miễn phí trên điện thoại thông minh hoặc máy tính bảng của bạn. Ứng dụng này sử dụng camera của thiết bị để chụp tài liệu và có thể lưu trực tiếp thành định Word dạng tài liệu có thể chỉnh sửa. Ứng dụng này có sẵn miễn phí trên iPad, iPhone, Windows Phone và Android.
Nếu bạn không muốn sử dụng Office Lens, tùy chọn tốt nhất tiếp theo là quét tài liệu của bạn dưới dạng PDF bằng cách sử dụng phần mềm gốc của máy quét, rồi mở tệp PDF đó trong Word.
-
Trong Word bấm Tệp > Mở.
-
Dẫn hướng đến vị trí lưu trữ tệp PDF của bạn, rồi mở tệp.
-
Word sẽ mở một hộp thoại xác nhận rằng nó sẽ cố gắng nhập văn bản của tệp PDF. Bấm OK để xác nhận và Word sẽ nhập văn bản. Word sẽ cố hết sức để giữ nguyên định dạng của văn bản như khi xuất hiện trong TỆP PDF.

Xem mục Chỉnh sửa nội dung PDF trong Word để biết thêm thông tin.
Lưu ý: Độ chính xác của việc nhận diện văn bản sẽ tùy vào chất lượng của ảnh quét và độ rõ của văn bản mà bạn quét. Văn bản viết tay hiếm khi được nhận dạng, vì vậy việc quét văn bản đánh máy hoặc in ra sẽ cho kết quả tốt nhất. Luôn kiểm lỗi văn bản sau khi mở bằng Word đảm bảo văn bản được nhận dạng chính xác.
Ngoài ra, máy quét của bạn có thể đi kèm với một ứng dụng cho phép bạn nhận dạng ký tự quang học (OCR). Kiểm tra tài liệu dành cho thiết bị của bạn hoặc liên hệ với nhà sản xuất thiết bị của bạn để biết thêm thông tin.
Bạn có câu hỏi về Word mà chúng tôi chưa trả lời tại đây?
Giúp chúng tôi cải thiện Word
Bạn có đề xuất về cách chúng tôi có thể cải thiện hiệu Word ? Hãy cho chúng tôi biết bằng cách cung cấp phản hồi cho chúng tôi. Hãy xem Làm thế nào để gửi phản hồi về Microsoft Office? để biết thêm thông tin.










