Lưu ý: Chúng tôi muốn cung cấp cho bạn nội dung trợ giúp mới nhất ở chính ngôn ngữ của bạn, nhanh nhất có thể. Trang này được dịch tự động nên có thể chứa các lỗi về ngữ pháp hoặc nội dung không chính xác. Mục đích của chúng tôi là khiến nội dung này trở nên hữu ích với bạn. Vui lòng cho chúng tôi biết ở cuối trang này rằng thông tin có hữu ích với bạn không? Dưới đây là bài viết bằng Tiếng Anh để bạn tham khảo dễ hơn.
Trong bài viết này
Giới thiệu về bảng bố trí
Bạn có thể sử dụng bố trí bảng để thiết kế mẫu biểu mẫu tổ chức hơn, chuyên nghiệp. Bảng bố trí là một khung bao gồm các hàng và cột cho tổ chức và sắp xếp nội dung của mẫu biểu mẫu, bao gồm các điều khiển, phần của mẫu biểu mẫu, và logo hoặc hình ảnh khác.
Trong ví dụ sau, bố trí bảng được dùng để sắp xếp các hộp văn bản bên trong một phần trên mẫu biểu mẫu.
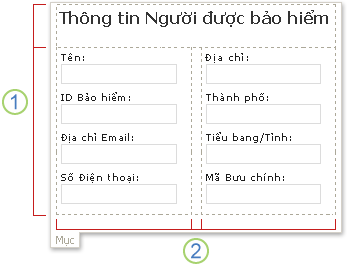
1. bảng bố trí này có hai hàng.
2. không có ba cột trong hàng thứ hai. Cột trung tâm chỉ được dùng để dãn cách mục đích.
Viền bảng bố trí xuất hiện dưới dạng gạch nối đường lưới trong chế độ thiết kế. Khi người dùng điền biểu mẫu dựa trên mẫu biểu mẫu của bạn, các đường lưới sẽ không nhìn thấy được.
Mẹo: Để ẩn đường lưới trong chế độ thiết kế, bấm Ẩn đường lưới trên menu bảng điều khiển.
Trong ngăn tác vụ bố trí , bạn sẽ tìm thấy một tập hợp các bảng bố trí thiết kế sẵn. Bạn có thể chèn các bảng này vào mẫu biểu mẫu của bạn và sửa đổi chúng để phù hợp với nhu cầu của bạn. Ví dụ, bạn có thể bấm Ba cột bảng để nhanh chóng chèn một bảng trắng có một hàng và ba cột vào mẫu biểu mẫu của bạn. Nếu bạn muốn thêm một hàng bổ sung vào bảng đó, bấm vào ô bảng trên mẫu biểu mẫu, sau đó bấm thêm bảng hàng trong ngăn tác vụ bố trí .
Nếu bạn muốn tạo bảng bố trí của riêng bạn, bạn có thể chèn bảng bố trí tùy chỉnh có một số lượng hàng và cột cụ thể. Ngoài ra, bạn có thể vẽ bảng bố trí tùy chỉnh, có thể hữu ích nếu bạn muốn tạo một thiết kế phức tạp hơn. Ví dụ, bạn có thể tạo một bảng bố trí có chứa các ô khác nhau chiều cao hoặc một số cột cho mỗi hàng khác nhau.
Chèn bảng bố trí được xác định trước
-
Trên mẫu biểu mẫu, đặt con trỏ nơi bạn muốn chèn bảng bố trí.
-
Trên menu định dạng , bấm bố trí.
-
Trong chèn bảng bố trí danh sách trong ngăn tác vụ bố trí , hãy bấm vào kiểu bảng bố trí mà bạn muốn.
-
Để thêm thêm hàng và cột vào bảng, bấm vào ô bảng trên mẫu biểu mẫu, và sau đó bấm Tùy chọn bạn muốn trong các sáp nhập và tách các ô danh sách.
Mẹo: Để xóa bỏ hàng, cột hoặc bảng Items, bấm chuột phải vào bất kỳ đâu trong bảng, trỏ tới xóa, sau đó bấm Tùy chọn mà bạn muốn.
Chèn bảng bố trí tùy chỉnh với các kích thước cụ thể
-
Trên mẫu biểu mẫu, đặt con trỏ nơi bạn muốn chèn bảng bố trí.
-
Trên thanh công cụ bảng , bấm chèn, sau đó bấm Bố trí bảng.
-
Trong hộp thoại Chèn bảng , hãy nhập số lượng cột và hàng bạn muốn bao gồm trong bảng.
Vẽ bảng bố trí tùy chỉnh
-
Trên mẫu biểu mẫu, đặt con trỏ nơi bạn muốn để vẽ bảng bố trí.
-
Trên thanh công cụ bảng , hãy bấm Vẽ bảng.
Con trỏ đổi thành bút chì.
-
Để xác định ranh giới ngoài của bảng, vẽ một hình chữ nhật trên mẫu biểu mẫu, và sau đó vẽ các đường ranh giới cột và hàng vào bên trong hình chữ nhật đó.
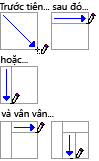
-
Để xóa một dòng hoặc một khối các đường kẻ, bấm tẩy

Tự động định dạng các điều khiển bên trong bảng bố trí
Bạn có thể sử dụng ngăn tác vụ điều khiển hoặc ngăn tác vụ Nguồn dữ liệu để chèn các điều khiển trên mẫu biểu mẫu của bạn. Nếu bạn sử dụng ngăn tác vụ Nguồn dữ liệu để chèn điều khiển, bạn có thể sử dụng lối tắt cho phép bạn ngay lập tức chèn điều khiển và nhãn tương ứng của họ bên trong bảng bố trí trong một phần. Lối tắt này hoạt động tốt nhất khi bạn thiết kế mẫu biểu mẫu dựa trên cơ sở dữ liệu, Dịch vụ Web, hoặc nguồn dữ liệu ngoài và bạn muốn chèn một nhóm không lặp từ nguồn dữ liệu. Điều khiển chẳng hạn như phần và phần tùy chọn được gắn kết với nhóm không lặp.
Hình ảnh sau đây Hiển thị một nhóm nhân viên được chọn trong ngăn tác vụ Nguồn dữ liệu , và lệnh điều khiển trong bố trí bảng được chọn trên menu lối tắt.
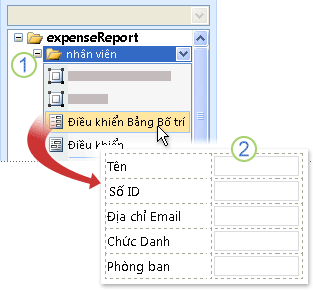
1. khi bạn bấm vào mũi tên bên cạnh nhóm nhân viên , menu cung cấp các tùy chọn chèn điều khiển. Để chèn các điều khiển bên trong bảng bố trí, hãy bấm điều khiển trong bố trí bảng trên menu.
2. mỗi trường trong nhóm nhân viên ngay bây giờ là gọn gàng được đại diện bởi một điều khiển và nhãn tương ứng trên mẫu biểu mẫu. Nhãn điều khiển nào phái sinh từ trường hoặc nhóm các tên trong nguồn dữ liệu.
-
Nếu ngăn tác vụ Nguồn dữ liệu không hiển thị, bấm Nguồn dữ liệu trên menu dạng xem .
-
Trong ngăn tác vụ Nguồn dữ liệu , hãy chọn một không lặp nhóm có chứa một hoặc nhiều trường.
Lưu ý: Nếu bạn chọn một nhóm lặp nhầm, bạn nhận được một tập hợp khác nhau của các lệnh trên menu lối tắt.
-
Bấm chuột phải vào nhóm, sau đó bấm điều khiển trong bố trí bảng trên menu lối tắt.
Microsoft Office InfoPath ngay lập tức thêm bố trí bảng mẫu biểu mẫu có chứa điều khiển và nhãn cho mỗi trường trong nhóm đã chọn. InfoPath sẽ quyết định loại điều khiển để thêm, dựa trên kiểu dữ liệu cho trường hoặc nhóm. Ví dụ, nếu các trường riêng lẻ trong một nhóm sử dụng một kiểu dữ liệu văn bản (chuỗi), InfoPath thêm điều khiển hộp văn bản trong ô của bảng.










