Bạn có thể chèn một hộp kiểm trên mẫu biểu mẫu Microsoft Office InfoPath để người dùng có thể nhanh chóng nhập các giá trị true hoặc false.
Trong bài viết này
Khi nào nên sử dụng hộp kiểm
Sử dụng một hoặc nhiều hộp kiểm khi bạn muốn:
-
Cho phép người dùng chọn true/false hoặc có/không.
-
Hiển thị true/false hoặc có/không thông tin đến từ cơ sở dữ liệu, dịch vụ web hoặc nguồn dữ liệu khác.
Trong hình minh họa sau đây, người dùng chọn hộp kiểm để cho biết họ có muốn đặt khách sạn hay thuê xe cùng với việc đặt vé máy bay của họ hay không.
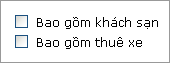
Mẹo: Theo mặc định, hộp kiểm không được chọn. Nếu bạn muốn chọn một hộp kiểm theo mặc định, bạn có thể bấm đúp vào đó và thay đổi trạng thái mặc định.
Điều khiển có liên quan
InfoPath bao gồm các điều khiển khác tương tự như hộp kiểm nhưng đáp ứng các mục đích khác nhau. Để quyết định điều khiển nào trong số những điều khiển này hoạt động tốt nhất với mẫu biểu mẫu của bạn, hãy tham khảo danh sách sau đây:
Nút Tùy chọn Giống như hộp kiểm, một nhóm các nút tùy chọn cho phép người dùng đưa ra lựa chọn. Tuy nhiên, với các nút tùy chọn, người dùng chọn từ một tập hợp các vòng tròn nhỏ thay vì từ một tập hợp các hộp kiểm hình vuông. Ngoài ra, các hộp kiểm thường đại diện cho các lựa chọn không có kết luận, trong khi các nút tùy chọn được sử dụng để thể hiện một lựa chọn duy nhất trong một tập hợp hạn chế các lựa chọn loại trừ lẫn nhau.
Hộp danh sách đa lựa chọn Hộp danh sách đa lựa chọn bao gồm một số hộp kiểm trong danh sách có thể cuộn. Người dùng có thể chọn nhiều hộp kiểm trong danh sách hoặc thêm mục nhập của riêng họ vào danh sách, tùy thuộc vào cách mẫu biểu mẫu của bạn được thiết kế.
Chèn hộp kiểm
Thủ tục chèn một hộp kiểm khác nhau đôi chút tùy thuộc vào việc bạn đang thiết kế một mẫu biểu mẫu trống, mới hay dựa trên thiết kế của mẫu biểu mẫu của bạn trên cơ sở dữ liệu hoặc nguồn dữ liệu ngoài khác.
Minh họa sau đây cho thấy diện mạo của hộp kiểm khi được chọn trong phương thức thiết kế.
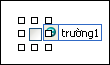
Điều khiển có thể được gắn kết hoặc không gắn kết. Khi điều khiển được gắn kết, nó được kết nối với một trường hoặc nhóm trong nguồn dữ liệu để dữ liệu đã nhập vào điều khiển được lưu trong tệp biểu mẫu cơ sở (.xml). Khi điều khiển không được gắn kết, nó không được kết nối với trường hoặc nhóm và dữ liệu đã nhập vào điều khiển không được lưu. Khi bạn chọn hoặc di chuyển con trỏ qua điều khiển, văn bản và biểu tượng gắn kết xuất hiện ở góc trên bên phải của điều khiển. Văn bản cho biết trường hoặc nhóm mà điều khiển được gắn kết trong nguồn dữ liệu. Biểu tượng này cho biết điều khiển có được gắn kết với trường hoặc nhóm đó đúng hay không. Khi gắn kết đúng, biểu tượng màu xanh lá cây sẽ xuất hiện. Nếu có vấn đề với gắn kết, thay vào đó bạn sẽ thấy biểu tượng màu xanh lam hoặc màu đỏ.
Nguồn dữ liệu cho mẫu biểu mẫu bao gồm các trường và nhóm xuất hiện trong dạng xem phân cấp trong ngăn tác vụ Nguồn Dữ liệu.
Hộp kiểm luôn được gắn kết với các trường. Trong ví dụ sau đây, hộp kiểm Chọn khách sạn trên mẫu biểu mẫu được gắn kết với trường Chọn khách sạn trong ngăn tác vụ Nguồn Dữ liệu.
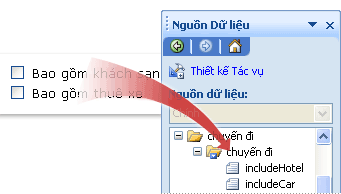
Nếu bạn gắn kết hộp kiểm với một trường lặp, hộp kiểm phải nằm trong điều khiển lặp lại, chẳng hạn như bảng lặp hoặc phần lặp.
Chèn hộp kiểm trên mẫu biểu mẫu mới, trống
Khi bạn thiết kế mẫu một biểu mẫu mới, trống, hộp kiểm Tự động tạo nguồn dữ liệu trong ngăn tác vụ Điều khiển được chọn theo mặc định. Điều này cho phép InfoPath để tự động tạo ra các trường và nhóm trong nguồn dữ liệu khi bạn thêm các điều khiển vào mẫu biểu mẫu. Các trường và các nhóm được thể hiện bằng biểu tượng thư mục và tệp trong các ngăn tác vụ Nguồn Dữ liệu.
-
Trên mẫu biểu mẫu, đặt con trỏ vào chỗ mà bạn muốn chèn điều khiển.
-
Nếu ngăn tác vụ Điều khiển không hiển thị, bấm Thêm Điều khiển trên menu Chèn hoặc nhấn ALT+I, C.
-
Dưới Chèn điều khiển, bấm Hộp kiểm.
-
Để thay thế nhãn mặc định của điều khiển, chọn văn bản bên cạnh hộp kiểm được chèn trên mẫu biểu mẫu của bạn, sau đó nhập nhãn của riêng bạn.
-
Để thay đổi giá trị được lưu trong nguồn dữ liệu khi người dùng xóa hoặc chọn hộp kiểm trên biểu mẫu, hãy bấm đúp vào hộp kiểm, bấm vào tab Dữ liệu, sau đó bấm vào giá trị bạn muốn trong danh sách Giá trị khi bị xóa và danh sách Giá trị khi được đánh dấu.
Lưu ý: Đối với các hộp kiểm, theo mặc định, TRUE có nghĩa là "đã chọn" hoặc "đã đánh đấu", trong khi FALSE có nghĩa là "đã xóa" hoặc "đã bỏ chọn".
Chèn hộp kiểm trên mẫu biểu mẫu dựa trên một nguồn dữ liệu hiện có
Nếu bạn xây dựng thiết kế của mẫu biểu mẫu của bạn trên tệp, cơ sở dữ liệu hoặc dịch vụ web Ngôn ngữ đánh dấu có thể mở rộng (XML) hiện có, InfoPath lấy các trường và nhóm trong ngăn tác vụ Nguồn dữ liệu từ nguồn dữ liệu hiện có đó. Trong trường hợp này, bạn có thể chèn hộp kiểm bằng cách kéo hộp kiểm từ ngăn tác vụ Nguồn dữ liệu vào mẫu biểu mẫu hoặc bằng cách chèn hộp kiểm từ ngăn tác vụ Điều khiển thay vào đó, như được mô tả trong quy trình sau:
-
Trên mẫu biểu mẫu, đặt con trỏ vào chỗ mà bạn muốn chèn điều khiển.
-
Nếu ngăn tác vụ Điều khiển không hiển thị, bấm Thêm Điều khiển trên menu Chèn hoặc nhấn ALT+I, C.
-
Dưới Chèn điều khiển, bấm Hộp kiểm.
-
Trong hộp thoại Gắn kết hộp kiểm, chọn trường mà bạn muốn lưu trữ giá trị hộp kiểm, sau đó bấm OK.
-
InfoPath sử dụng tên của trường hoặc nhóm làm nhãn của điều khiển. Nếu cần, hãy thay đổi văn bản nhãn.
-
Để thay đổi giá trị được lưu trong nguồn dữ liệu khi hộp kiểm được xóa hoặc chọn, hãy bấm đúp vào hộp kiểm được chèn trên mẫu biểu mẫu, bấm vào tab Dữ liệu, sau đó nhập giá trị bạn muốn trong danh sách Giá trị khi bị xóa và hộp Giá trị khi được đánh dấu.
Lưu ý: Đối với các hộp kiểm, theo mặc định, TRUE có nghĩa là "đã chọn" hoặc "đã đánh đấu", trong khi FALSE có nghĩa là "đã xóa" hoặc "đã bỏ chọn".
Mẹo: Bạn cũng có thể sử dụng ngăn tác vụ Nguồn Dữ liệu để chèn điều khiển. Trong ngăn tác vụ Nguồn Dữ liệu, bấm chuột phải vào trường mà bạn muốn liên kết với hộp kiểm, sau đó bấm Hộp kiểm trên menu lối tắt. Để bạn có thể thấy lệnh này, trường phải sử dụng một kiểu dữ liệu thích hợp, chẳng hạn như kiểu dữ liệu (Boolean) True/False.
Mẹo bố trí
Dùng các mẹo sau đây để giúp bạn tinh chỉnh hình thức, kích cỡ và các khía cạnh khác của điều khiển hộp kiểm:
-
Để thay đổi kích cỡ của một số hộp kiểm cùng một lúc, hãy chọn hộp kiểm có kích cỡ mà bạn muốn thay đổi. Nhấn ALT+ENTER, và sau đó thực hiện điều chỉnh cần thiết trên tab Kích cỡ.
-
Nếu bạn làm cho hộp kiểm quá lớn, dấu kiểm bên trong hộp kiểm có thể bị biến dạng.
-
Để thay đổi viền hoặc màu của một hộp kiểm, hãy chọn hộp kiểm mà bạn muốn thay đổi. Trên menu Định dạng, hãy bấm vào Viền và Tô màu, sau đó thực hiện các điều chỉnh cần thiết.
-
Bạn có thể sử dụng định dạng điều kiện để hiển thị các mục trên mẫu biểu mẫu của bạn khi người dùng chọn hộp kiểm cụ thể. Ví dụ, trên một biểu mẫu báo cáo chi phí, bạn có thể sử dụng định dạng có điều kiện để hiển thị phần phê duyệt của người quản lý cho mọi người khi họ chọn hộp kiểm Phê duyệt của người quản lý được yêu cầu. Nếu sự phê duyệt của người quản lý là không cần thiết, người dùng không chọn hộp kiểm và phần này vẫn bị ẩn trong biểu mẫu.










