Tùy thuộc vào phiên bản Word hoặc Outlook bạn đang sử dụng, bạn có thể chèn nhiều đối tượng (chẳng hạn như tệp PDF, biểu đồ Hoặc trang tính Excel hoặc bản trình bày PowerPoint) vào tài liệu Word hoặc thư email bằng cách liên kết hoặc nhúng chúng. Để chèn một đối tượng, hãy bấm Đốitượng trên tab Chèn.
Chèn đối tượng mới
Để tạo một tệp mới được chèn vào tài liệu hoặc thư email của Word bạn:
-
Trong hộp thoại Đối tượng, bấm vào tab Tạo Mới, rồi chọn một tùy chọn từ danh sách Loại đối tượng.
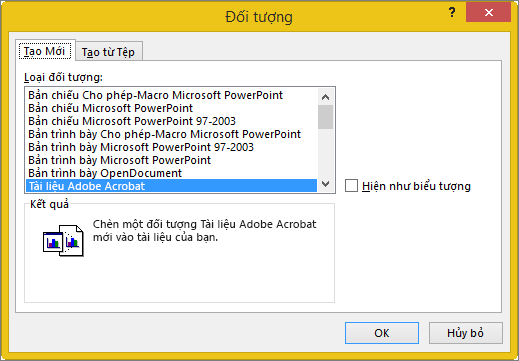
Chương trình mặc định cho loại tệp đó sẽ mở ra, nơi bạn có thể nhập bất kỳ văn bản hoặc dữ liệu nào bạn muốn. Khi bạn đóng chương trình, bất kỳ nội dung hoặc thay đổi nào được thêm vào sẽ xuất hiện Word hoặc thông điệp email của bạn.
-
Nếu bạn muốn tệp mới xuất hiện dưới dạng biểu tượng có thể bấm được, thay vì trang đầu tiên của tệp mới, hãy chọn Hiển thị dưới dạng biểu tượng. Nếu hộp kiểm này được chọn, bạn có thể chọn một biểu tượng khác bằng cách bấm Thay đổi Biểu tượng.
Mẹo:
-
Thông tin trong mục Kết quả thay đổi dựa trên loại đối tượng đã chọn và việc có chọn Hiển thị dưới dạng biểu tượng hay không. Sử dụng thông tin này để giúp bạn xác định những gì bạn muốn chèn và cách bạn muốn nó xuất hiện.
-
Để chỉnh sửa thông tin trong đối tượng đã chèn, hãy bấm đúp vào đối tượng.
-
Trong Outlook, tùy chọn Hiển thị dưới dạng biểu tượng chỉ sẵn dùng nếu bạn định dạng email của mình dưới dạng RTF (Định dạng Văn bản > dạng > dạng Thư > Văn bản Có định dạng).
Nối kết hoặc nhúng tệp hiện có
Để nối kết hoặc nhúng đối tượng đã được tạo:
-
Trong hộp thoại Đối tượng , chọn tab Tạo từ Tệp, rồi bấm vào Duyệt để tìm tệp bạn muốn chèn.
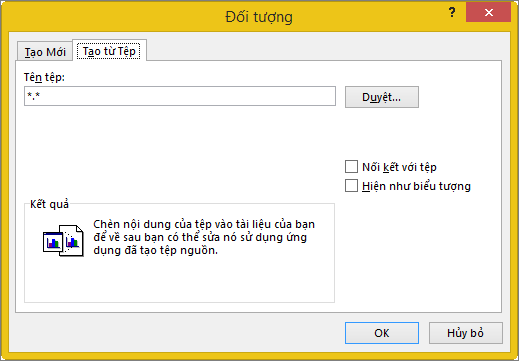
-
Để liên kết đến tệp nguồn, thay vì nhúng tệp đó vào tài liệu Word hoặc thông điệp email của bạn, hãy chọn Liên kết tới tệp.
-
Nếu bạn muốn tệp được chèn xuất hiện dưới dạng biểu tượng có thể bấm được, thay vì trang đầu tiên của tệp, hãy chọn Hiển thị dưới dạng biểu tượng. Nếu hộp kiểm này được chọn, bạn có thể chọn một biểu tượng khác bằng cách bấm Thay đổi Biểu tượng.
Mẹo: Thông tin trong mục Kết quả thay đổi dựa trên việc có chọn biểu tượng Liên kết tới tệp và Hiển thị dưới dạng hay không. Sử dụng thông tin này để giúp bạn xác định những gì bạn muốn chèn và cách bạn muốn nó xuất hiện.
Đối tượng nhúng so với các đối tượng được liên kết
Các đối tượng nhúng trở thành một Word của tệp hoặc thư email và sau khi được chèn, chúng sẽ không còn được kết nối với bất kỳ tệp nguồn nào.
Các đối tượng được liên kết có thể được cập nhật nếu tệp nguồn được sửa đổi. Liên kết dữ liệu được lưu trữ trong tệp nguồn. Tệp Word email (tệp đích) chỉ lưu trữ vị trí của tệp nguồn và hiển thị bản trình bày dữ liệu được liên kết. Hãy sử dụng các đối tượng được liên kết nếu kích cỡ tệp cần được cân nhắc.










