
Trong Viva Topics, bạn có thể chỉnh sửa một chủ đề hiện có. Bạn có thể cần thực hiện việc này nếu muốn sửa hoặc thêm thông tin bổ sung vào trang chủ đề hiện có.
Lưu ý: Mặc dù thông tin trong chủ đề được AI thu thập được cắt bảo mật, nhưng thông tin về chủ đề và người mà bạn thêm vào theo cách thủ công khi chỉnh sửa chủ đề hiện có sẽ hiển thị cho tất cả người dùng có quyền xem chủ đề.
Yêu cầu
Để chỉnh sửa chủ đề hiện có, bạn cần:
-
Có giấy phép Viva Topics cấp.
-
Có quyền tạo hoặc chỉnh sửa chủ đề. Người quản trị kiến thức có thể cấp cho người dùng quyền này trong thiết Viva Topics chủ đề mới.
Lưu ý: Người dùng có quyền quản lý các chủ đề trong trung tâm chủ đề (người quản lý kiến thức) đã có quyền tạo và chỉnh sửa chủ đề.
Cách sửa trang chủ đề
Người dùng có quyền Ai có thể tạo hoặc chỉnh sửa chủ đề có thể chỉnh sửa chủ đề bằng cách mở trang chủ đề từ phần tô sáng chủ đề, rồi chọn nút Chỉnh sửa ở phía trên cùng bên phải của trang chủ đề. Trang chủ đề cũng có thể được mở từ trang chủ trung tâm chủ đề, nơi bạn có thể tìm thấy tất cả các chủ đề mà bạn có kết nối.
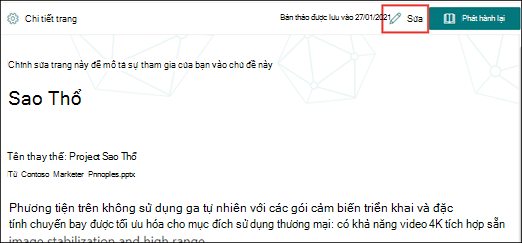
Người quản lý kiến thức cũng có thể chỉnh sửa chủ đề trực tiếp từ trang Quản lý chủ đề bằng cách chọn chủ đề, rồi chọn Chỉnh sửa trong thanh công cụ.
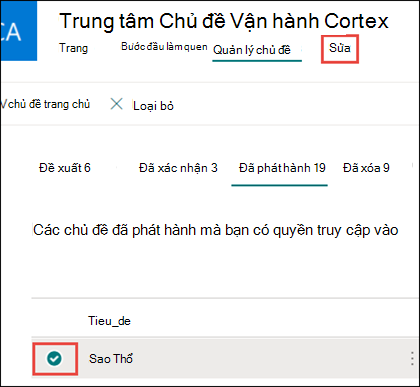
Để sửa một trang chủ đề
-
Trên trang chủ đề, chọn Chỉnh sửa. Điều này cho phép bạn thực hiện thay đổi khi cần cho trang chủ đề.
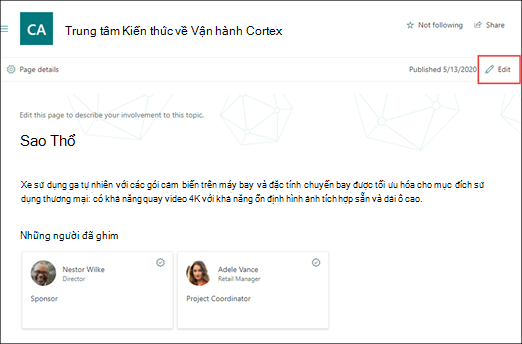
-
Trong phần Tên thay thế, hãy nhập bất kỳ tên nào khác mà chủ đề có thể được tham chiếu đến.
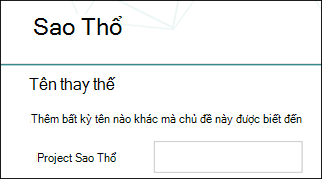
-
Trong phần Mô tả, hãy nhập một vài câu mô tả chủ đề. Hoặc nếu mô tả đã tồn tại, hãy cập nhật mô tả nếu cần.

-
Trong mục Những người đã ghim, bạn có thể "ghim" một người để hiển thị họ có kết nối chủ đề (ví dụ: chủ sở hữu tài nguyên được kết nối). Bắt đầu bằng cách nhập tên hoặc địa chỉ email của họ vào hộp Thêm người dùng mới, rồi chọn người dùng bạn muốn thêm từ kết quả tìm kiếm. Bạn cũng có thể "hủy ghim" chúng bằng cách chọn biểu tượng Loại bỏ khỏi danh sách trên thẻ người dùng.
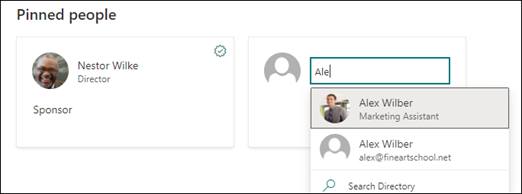
Phần Những người được đề xuất hiển thị cho người dùng biết RẰNG AI cho rằng có thể được kết nối với chủ đề từ kết nối của họ đến các tài nguyên về chủ đề này. Bạn có thể thay đổi trạng thái của chúng từ Được đề xuất sang Đã ghim bằng cách chọn biểu tượng ghim trên thẻ người dùng.
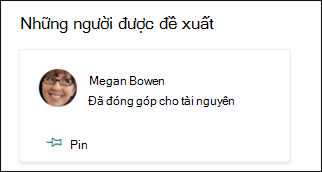
-
Trong mục Tệp và trang đã ghim, bạn có thể thêm hoặc "ghim" tệp hoặc trang site SharePoint được liên kết với chủ đề đó.

Để thêm tệp mới, hãy chọn Thêm, chọn site SharePoint từ các site Thường xuyên hoặc Được theo dõi của bạn, rồi chọn tệp từ thư viện tài liệu của site.
Bạn cũng có thể sử dụng tùy chọn Từ liên kết để thêm tệp hoặc trang bằng cách cung cấp URL.
Lưu ý: Các tệp và trang bạn thêm phải nằm trong cùng một đối tượng thuê Microsoft 365. Nếu bạn muốn thêm liên kết đến tài nguyên bên ngoài trong chủ đề, bạn có thể thêm liên kết đó thông qua biểu tượng bảng tùy biến ở bước 9.
-
Mục Các tệp và trang được đề xuất hiển thị các tệp và trang mà AI đề xuất được liên kết với chủ đề.

Bạn có thể thay đổi tệp hoặc trang được đề xuất thành tệp hoặc trang được ghim bằng cách chọn biểu tượng đã ghim.
-
Trong phần Site đã ghim, bạn có thể thêm hoặc "ghim" một site được liên kết với chủ đề đó.
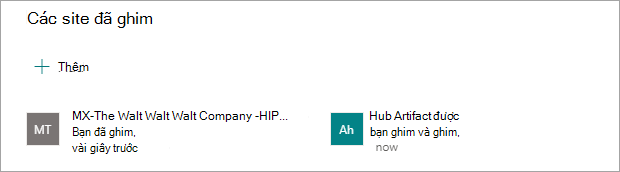
Để thêm một site mới, hãy chọn Thêm, rồi tìm kiếm site đó hoặc chọn site đó từ danh sách các site Thường xuyên hoặc Gần đây.
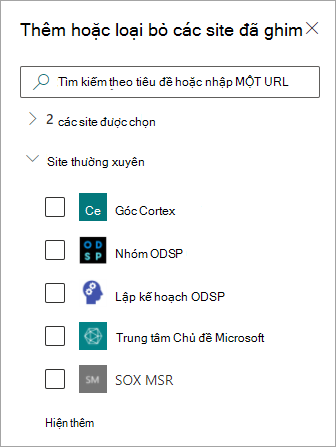
-
Phần Site được đề xuất hiển thị các site mà AI đề xuất được liên kết với chủ đề.

Bạn có thể thay đổi trang web được đề xuất thành trang web được ghim bằng cách chọn biểu tượng đã ghim.
-
Bạn cũng có thể thêm các mục tĩnh vào trang — chẳng hạn như văn bản, hình ảnh hoặc liên kết - bằng cách chọn biểu tượng bức vẽ mà bạn có thể tìm thấy bên dưới mô tả ngắn. Chọn nó sẽ mở hộp công cụ SharePoint mà từ đó bạn có thể chọn mục mà bạn muốn thêm vào trang.
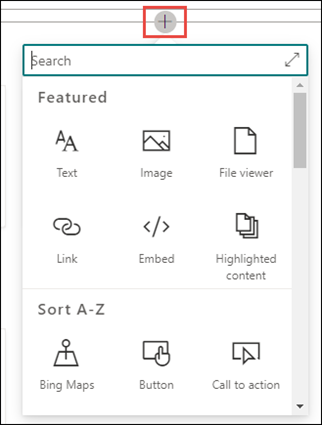
-
Chọn Phát hành hoặc Tái phát hành để lưu các thay đổi của bạn. Tái phát hành sẽ là tùy chọn sẵn dùng của bạn nếu chủ đề đã được phát hành trước đó.










