Lưu ý: Chúng tôi muốn cung cấp cho bạn nội dung trợ giúp mới nhất ở chính ngôn ngữ của bạn, nhanh nhất có thể. Trang này được dịch tự động nên có thể chứa các lỗi về ngữ pháp hoặc nội dung không chính xác. Mục đích của chúng tôi là khiến nội dung này trở nên hữu ích với bạn. Vui lòng cho chúng tôi biết ở cuối trang này rằng thông tin có hữu ích với bạn không? Dưới đây là bài viết bằng Tiếng Anh để bạn tham khảo dễ hơn.
Nút chọn ngày là điều khiển cho phép người dùng nhanh chóng nhập ngày tháng trong một biểu mẫu Microsoft Office InfoPath bằng cách bấm lịch bật lên nhỏ. Ví dụ, bạn có thể dùng nút chọn ngày để thu thập ngày sinh từ những người trên biểu mẫu bảo hiểm. Bạn cũng có thể dùng nút chọn ngày để hiển thị ngày đặt sẵn, chẳng hạn như ngày hiện tại.
Trong bài viết này
Khi nào nên sử dụng nút chọn ngày
Sử dụng nút chọn ngày khi bạn muốn:
-
Cho phép người dùng để nhập ngày tháng của lựa chọn của họ trên một biểu mẫu, chẳng hạn như ngày bắt đầu và kết thúc cho một dự án.
-
Sử dụng các hàm hôm nay và bây giờ để hiển thị hôm nay ngày và thời gian trên biểu mẫu.
-
Hiển thị ngày từ một nguồn dữ liệu ngoài, chẳng hạn như thanh toán và chuyển hàng ngày tháng từ một cơ sở dữ liệu khách hàng đơn hàng.
Trong phần minh họa sau đây, nút chọn ngày được dùng trên mẫu biểu mẫu yêu cầu du lịch để thu thập ngày khởi hành cho một chuyến bay.
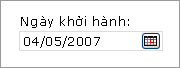
Bạn có thể tùy chỉnh bộ chọn ngày cho phù hợp với nhu cầu của bạn bằng cách bấm đúp vào điều khiển trên mẫu biểu mẫu và sau đó thay đổi thuộc tính của nó. Ví dụ, bạn có thể xác định một định dạng ngày hoặc thay đổi cách ngày được hiển thị trong biểu mẫu.
Trải nghiệm người dùng
Bộ chọn ngày giống như hộp văn bản, ngoại trừ rằng biểu tượng lịch nhỏ xuất hiện ở bên phải của hộp. Mở lịch bật lên, người dùng bấm vào biểu tượng lịch. Khi lịch xuất hiện, người dùng có thể bấm vào ngày trên lịch hoặc sử dụng mũi tên phải và trái họ muốn nút để cuộn qua các tháng. Nếu người dùng bạn muốn chèn ngày hiện tại, họ có thể bấm nút hôm nay ở dưới cùng của lịch.
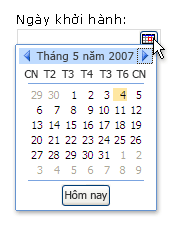
Cân nhắc tính tương thích
Khi bạn thiết kế mẫu biểu mẫu trong InfoPath, bạn có thể chọn một chế độ tương thích cụ thể để thiết kế mẫu biểu mẫu tương thích với trình duyệt. Khi một mẫu biểu mẫu trình duyệt tương thích đã phát hành đến máy chủ chạy InfoPath Forms Services, và sau đó duyệt hỗ trợ, biểu mẫu dựa trên mẫu biểu mẫu có thể xem trong trình duyệt Web. Khi bạn thiết kế mẫu biểu mẫu tương thích với trình duyệt, một số điều khiển không sẵn có trong ngăn tác vụ điều khiển vì chúng không thể hiển thị trong trình duyệt Web.
Mặc dù bộ chọn ngày sẵn dùng khi bạn thiết kế mẫu biểu mẫu tương thích với trình duyệt, hãy tìm hiểu các hạn chế sau đây:
-
Bộ chọn ngày được hỗ trợ đầy đủ chỉ trong Windows Internet Explorer trình duyệt. Trong trình duyệt Web khác, bộ chọn ngày sẽ xuất hiện dưới dạng một hộp văn bản, mặc dù tùy chọn định dạng ngày được hỗ trợ trong hộp văn bản.
-
Chỗ dành sẵn cho văn bản là văn bản xuất hiện bên trong điều khiển trên mẫu biểu mẫu. Ví dụ về văn bản chỗ dành sẵn là "Hãy bấm vào đây và nhập." Mặc dù bạn có thể bỏ chỗ dành sẵn cho văn bản thiết đặt cho mẫu biểu mẫu tương thích với trình duyệt, văn bản không xuất hiện trong trình duyệt Web.
Chèn nút chọn ngày
Thủ tục chèn nút chọn ngày khác nhau đôi chút tùy thuộc vào việc bạn đang thiết kế mẫu biểu mẫu trống, mới hay dựa trên thiết kế mẫu biểu mẫu của bạn trên cơ sở dữ liệu hoặc nguồn dữ liệu ngoài.
Hình minh họa sau đây Hiển thị nút chọn ngày ở mạo khi được chọn trong phương thức thiết kế.
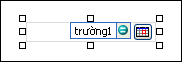
Điều khiển có thể được gắn kết hoặc không gắn kết. Khi điều khiển được gắn kết, nó được kết nối với một trường hoặc nhóm trong nguồn dữ liệu để dữ liệu đã nhập vào điều khiển được lưu trong tệp biểu mẫu cơ sở (.xml). Khi điều khiển không được gắn kết, nó không được kết nối với trường hoặc nhóm và dữ liệu đã nhập vào điều khiển không được lưu. Khi bạn chọn hoặc di chuyển con trỏ qua điều khiển, văn bản và biểu tượng gắn kết xuất hiện ở góc trên bên phải của điều khiển. Văn bản cho biết trường hoặc nhóm mà điều khiển được gắn kết trong nguồn dữ liệu. Biểu tượng này cho biết điều khiển có được gắn kết với trường hoặc nhóm đó đúng hay không. Khi gắn kết đúng, biểu tượng màu xanh lá cây sẽ xuất hiện. Nếu có vấn đề với gắn kết, thay vào đó bạn sẽ thấy biểu tượng màu xanh lam hoặc màu đỏ.
Nguồn dữ liệu cho biểu mẫu mẫu bao gồm các trường và nhóm xuất hiện trong dạng xem phân cấp trong ngăn tác vụ Nguồn dữ liệu . Điều khiển bộ chọn ngày luôn được gắn kết với trường. Trong ví dụ sau, bộ chọn ngày của ngày khởi hành trên mẫu biểu mẫu được gắn kết trường departureDate trong ngăn tác vụ Nguồn dữ liệu .
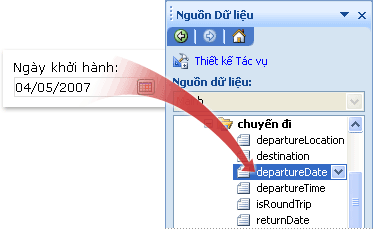
Chèn nút chọn ngày trên mẫu biểu mẫu trống, mới
Khi bạn thiết kế mẫu một biểu mẫu mới, trống, hộp kiểm Tự động tạo nguồn dữ liệu trong ngăn tác vụ Điều khiển được chọn theo mặc định. Điều này cho phép InfoPath để tự động tạo ra các trường và nhóm trong nguồn dữ liệu khi bạn thêm các điều khiển vào mẫu biểu mẫu. Các trường và các nhóm được thể hiện bằng biểu tượng thư mục và tệp trong các ngăn tác vụ Nguồn Dữ liệu.
-
Trên mẫu biểu mẫu, đặt con trỏ vào chỗ mà bạn muốn chèn điều khiển.
-
Nếu ngăn tác vụ Điều khiển không hiển thị, bấm Thêm Điều khiển trên menu Chèn hoặc nhấn ALT+I, C.
-
Bên dưới chèn điều khiển, bấm Bộ chọn ngày.
-
Để thêm nhãn vào điều khiển, gõ văn bản phía trên hoặc bên trái của điều khiển, theo sau bằng dấu hai chấm (:).
-
Để xác định như ngày được hiển thị trong biểu mẫu, bấm đúp vào bộ chọn ngày mà đã được chèn vào trên mẫu biểu mẫu.
-
Bấm vào tab dữ liệu , sau đó bấm định dạng.
-
Trong danh sách Hiển thị ngày như thế này , trong hộp thoại định dạng ngày , hãy bấm định dạng hiển thị mà bạn muốn.
Lưu ý: Bạn có thể thay đổi định dạng hiển thị của ngày chỉ khi kiểu dữ liệu là văn bản, ngày, hoặc ngày và thời gian.
Chèn nút chọn ngày trên mẫu biểu mẫu dựa trên một nguồn dữ liệu hiện có
Nếu bạn xây dựng thiết kế mẫu biểu mẫu của bạn trên tệp ngôn ngữ đánh dấu mở rộng (XML) hiện có, cơ sở dữ liệu hoặc dịch vụ Web, InfoPath sẽ phát sinh các trường và nhóm trong ngăn tác vụ Nguồn dữ liệu từ nguồn dữ liệu hiện có. Trong trường hợp này, bạn có thể thêm nút chọn ngày bằng cách kéo một trường bộ chọn ngày từ ngăn tác vụ Nguồn dữ liệu lên trên mẫu biểu mẫu hay bằng cách chèn nút chọn ngày bằng cách sử dụng ngăn tác vụ điều khiển , như được mô tả trong thủ tục sau đây:
-
Trên mẫu biểu mẫu, đặt con trỏ vào chỗ mà bạn muốn chèn điều khiển.
-
Nếu ngăn tác vụ Điều khiển không hiển thị, bấm Thêm Điều khiển trên menu Chèn hoặc nhấn ALT+I, C.
-
Bên dưới chèn điều khiển, bấm Bộ chọn ngày.
-
Trong hộp thoại Bộ chọn ngày đóng quyển , chọn trường mà bạn muốn lưu trữ dữ liệu bộ chọn ngày, sau đó bấm OK.
-
InfoPath dùng tên của trường hoặc nhóm là điều khiển nhãn. Nếu cần thiết, thay đổi văn bản nhãn.
-
Để xác định như ngày được hiển thị trong biểu mẫu, bấm đúp vào bộ chọn ngày mà đã được chèn vào trên mẫu biểu mẫu.
-
Trên tab dữ liệu , hãy bấm định dạng.
-
Trong hộp danh sách Hiển thị ngày như thế này trong hộp thoại định dạng ngày , hãy bấm định dạng hiển thị mà bạn muốn.
Lưu ý: Bạn có thể thay đổi định dạng hiển thị của ngày chỉ nếu kiểu dữ liệu là văn bản, ngày, hoặc ngày và thời gian.
Mẹo: Bạn cũng có thể sử dụng ngăn tác vụ Nguồn dữ liệu để chèn điều khiển. Trong ngăn tác vụ Nguồn dữ liệu , bấm chuột phải vào trường mà bạn muốn gắn kết bộ chọn ngày vào, sau đó bấm Bộ chọn ngày trên menu lối tắt.
Hiển thị ngày hiện tại trong một bộ chọn ngày
Để tự động chèn ngày hiện tại trên biểu mẫu khi người dùng mở nó, bạn có thể dùng hàm hôm nay điều khiển bộ chọn ngày.
-
Chèn nút chọn ngày trên mẫu biểu mẫu.
-
Bấm đúp vào bộ chọn ngày mà bạn đã chèn trên mẫu biểu mẫu.
-
Bấm vào tab Dữ liệu.
-
Bên dưới Giá trị mặc định, bấm Chèn công thức

-
Trong hộp thoại Chèn công thức , hãy bấm Chèn hàm.
-
Trong danh sách thể loại trong hộp thoại Chèn hàm , hãy bấm ngày và thời gian.
-
Trong danh sách hàm , bấm hôm nay, sau đó bấm OK hai lần để trở về hộp thoại Thuộc tính bộ chọn ngày .
Lưu ý rằng today() xuất hiện trong hộp giá trị .
-
Dưới Giá trị mặc định, hãy xóa hộp kiểm Cập Nhật giá trị này khi kết quả của công thức được tính toán lại .
Lưu ý: Nếu bạn bỏ chọn hộp kiểm này, ngày tháng không được cập nhật tự động mỗi khi người dùng sẽ mở ra một biểu mẫu dựa trên mẫu biểu mẫu này. Đây là lý tưởng trong trường hợp mà bạn muốn người dùng nhìn thấy ngày khi biểu mẫu được tạo. Bạn có thể rời khỏi hộp kiểm được chọn trong trường hợp mà bạn có một trường Cập Nhật lần cuối trên hoặc cuối mở trên , mà bạn muốn ngày thay đổi mỗi lần mở biểu mẫu.
-
Bấm OK để trở về mẫu biểu mẫu.
-
Để kiểm tra các thay đổi của bạn, hãy bấm Xem trước trên thanh công cụ Chuẩn hoặc nhấn CTRL+SHIFT+B.
-
Xác nhận ngày đó sẽ xuất hiện trong bộ chọn ngày tìm cách mà bạn muốn. Nếu không, bạn có thể thay đổi cách ngày hoặc thời gian được hiển thị bằng cách bấm vào nút định dạng trong hộp thoại Thuộc tính bộ chọn ngày .
Hiển thị ngày hiện tại và thời gian trong một bộ chọn ngày
Để tự động chèn ngày hiện tại và thời gian trên biểu mẫu khi người dùng mở, bạn có thể dùng hàm now với điều khiển bộ chọn ngày.
-
Chèn nút chọn ngày trên mẫu biểu mẫu.
-
Bấm đúp vào bộ chọn ngày mà bạn đã chèn trên mẫu biểu mẫu.
-
Bấm vào tab Dữ liệu.
-
Trong hộp kiểu dữ liệu , bấm ngày và thời gian (dateTime).
-
Bấm Định dạng.
-
Trong ngày và thời gian định dạng hộp thoại, trong danh sách Hiển thị thời gian như thế này , hãy bấm vào tùy chọn mà bạn muốn, và sau đó bấm OK.
-
Trong hộp thoại Thuộc tính bộ chọn ngày , bên dưới Giá trị mặc định, bấm Chèn công thức

-
Trong hộp thoại Chèn công thức , hãy bấm Chèn hàm.
-
Trong danh sách thể loại trong hộp thoại Chèn hàm , hãy bấm ngày và thời gian.
-
Trong danh sách hàm , bấm bây giờ, sau đó bấm OK hai lần để trở về hộp thoại Thuộc tính bộ chọn ngày .
Lưu ý rằng now() xuất hiện trong hộp giá trị .
-
Dưới Giá trị mặc định, hãy xóa hộp kiểm Cập Nhật giá trị này khi kết quả của công thức được tính toán lại .
Lưu ý: Nếu bạn bỏ chọn hộp kiểm này, ngày tháng không được cập nhật tự động mỗi khi người dùng sẽ mở ra một biểu mẫu dựa trên mẫu biểu mẫu này. Đây là lý tưởng trong trường hợp mà bạn muốn người dùng nhìn thấy ngày khi biểu mẫu được tạo. Bạn có thể rời khỏi hộp kiểm được chọn trong trường hợp mà bạn có một trường Cập Nhật lần cuối trên hoặc cuối mở trên , mà bạn muốn ngày thay đổi mỗi lần mở biểu mẫu.
-
Bấm OK để trở về mẫu biểu mẫu.
-
Để kiểm tra các thay đổi của bạn, hãy bấm Xem trước trên thanh công cụ Chuẩn hoặc nhấn CTRL+SHIFT+B.
-
Xác nhận ngày đó sẽ xuất hiện trong bộ chọn ngày tìm cách mà bạn muốn. Nếu không, bạn có thể thay đổi cách ngày hoặc thời gian được hiển thị bằng cách bấm vào nút định dạng trong hộp thoại Thuộc tính bộ chọn ngày .
Mẹo bố trí
Sử dụng các mẹo sau đây để giúp bạn tinh chỉnh hình thức, kích cỡ và các khía cạnh khác của nút chọn ngày:
-
Để thay đổi kích cỡ của một số bộ chọn ngày cùng một lúc, hãy chọn bộ chọn ngày có kích cỡ bạn muốn thay đổi, trên menu định dạng , bấm thuộc tínhvà sau đó trên tab kích cỡ , hãy điều chỉnh cần thiết.
-
Để thay đổi viền hoặc màu của một bộ chọn ngày, chọn bộ chọn ngày, trên menu định dạng , bấm viền và màu nền, và sau đó thực hiện điều chỉnh cần thiết.
-
Để tùy chỉnh văn bản xuất hiện trong một bộ chọn ngày, sử dụng các hộp phông và Cỡ phông trên thanh công cụ định dạng . Để thay đổi phông và cỡ phông cho tất cả các bộ chọn ngày trên mẫu biểu mẫu của bạn cùng một lúc, bấm chuột phải vào bộ chọn ngày có chứa định dạng bạn muốn, sau đó bấm Áp dụng phông chữ để tất cả các điều khiển bộ chọn ngày trên menu lối tắt.
-
Để xem bộ chọn ngày của bạn sẽ trông giống như với văn bản thực tế trong đó, hãy bấm Dữ liệu mẫu trên menu dạng xem . Điều này giúp bạn nhận được một nghĩa biểu mẫu sẽ được hiển thị khi người dùng điền nó.
-
Dịp, văn bản bên trong một bộ chọn ngày và nhãn ở bên trái của bộ chọn ngày có thể xuất hiện hơi ra khỏi căn chỉnh. Để nhanh chóng căn chỉnh lại chúng, bấm đúp vào bộ chọn ngày, bấm căn chỉnh trên tab kích cỡ , và sau đó bấm áp dụng. Nếu bộ chọn nhãn và ngày trong ô khác nhau trong một bố trí bảng, bấm chuột phải vào ô có chứa nhãn, bấm Thuộc tính bảng trên menu lối tắt, sau đó bấm Trung tâm dưới căn dọc trên tab ô .
-
Để thay đổi cách ngày được hiển thị, bấm đúp vào bộ chọn ngày, hãy bấm vào tab dữ liệu , sau đó bấm nút định dạng . Chọn một định dạng hiển thị trong hộp thoại Định dạng ngày .










