Lưu ý: Chúng tôi muốn cung cấp cho bạn nội dung trợ giúp mới nhất ở chính ngôn ngữ của bạn, nhanh nhất có thể. Trang này được dịch tự động nên có thể chứa các lỗi về ngữ pháp hoặc nội dung không chính xác. Mục đích của chúng tôi là khiến nội dung này trở nên hữu ích với bạn. Vui lòng cho chúng tôi biết ở cuối trang này rằng thông tin có hữu ích với bạn không? Dưới đây là bài viết bằng Tiếng Anh để bạn tham khảo dễ hơn.
Tệp đã chèn cung cấp truy nhập dễ dàng để thông tin từ các tài liệu, bảng tính, bản trình bày, và các nguồn khác bằng cách giữ mọi thứ cùng nhau trong cùng một chỗ. Thay vì sao chép thông tin ở nhiều vị trí, bạn có thể mang theo tất cả mọi thứ bạn cần trực tiếp vào OneNote — một trong hai dạng điện toán đám mây được nối kết tệp, dưới dạng phần đính kèm tệp độc lập hoặc ảo bản in các trang mà bạn có thể xem và chú thích.
Lưu ý: Thông tin trong bài viết này áp dụng cho các bản cập nhật mới nhất vào OneNote cho Windows 10 và OneNote cho Mac.
Chèn tệp
Để chèn một tệp trong OneNote, hãy làm như sau:
-
Đặt con trỏ vào chỗ bất kỳ trên trang hiện tại, sau đó bấm chèn > tệp.
-
Trong hộp thoại xuất hiện, định vị và chọn tệp bạn muốn chèn, sau đó bấm mở.
-
Trong hộp thoại xuất hiện, hãy chọn một trong ba tùy chọn, như nêu dưới đây.
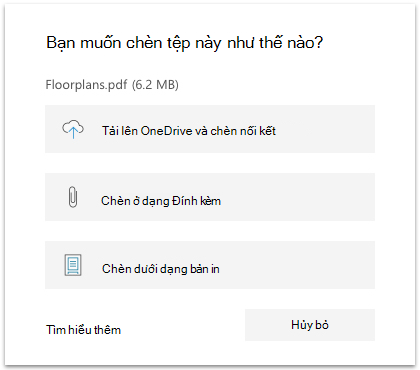
Tải lên OneDrive và chèn nối kết
Chọn tùy chọn này tải một bản sao của một hoặc nhiều tệp lên tài khoản OneDrive của bạn (vào cùng tài khoản mà bạn lưu trữ sổ ghi chép OneNote hiện tại của bạn). Nối kết đến mỗi tệp được chèn vào rồi trên trang hiện tại trong sổ ghi chép của bạn. Sử dụng các tùy chọn này có thể giúp giảm kích cỡ của sổ ghi chép của bạn bằng cách giữ tệp nguồn trên OneDrive, và bạn có thể dễ dàng mời người khác xem và đóng góp vào những tệp.
Lưu ý: Nếu bạn thường xuyên phải sử dụng OneNote ngoại tuyến vì được giới hạn hoặc không có quyền truy nhập Internet (ví dụ như trong máy du lịch), tùy chọn này có thể giới hạn khả năng duy trì quyền truy nhập vào tất cả các thông tin của bạn trong suốt thời gian như vậy.
Cho mỗi tệp đã tải lên, OneNote sẽ chèn một nối kết có thể bấm vào điểm trở lại tệp nguồn trên OneDrive. Đối với bất kỳ tệp đã chèn được liên kết với một ứng dụng Microsoft Office (chẳng hạn như tài liệu Word, bảng tính Excel hoặc bản trình bày PowerPoint), OneNote cũng hiển thị bản xem trước trực tiếp của nội dung tệp trong ghi chú của bạn. Điều này cho phép bạn xem và duyệt qua nội dung tệp nhanh chóng và dễ dàng, mà không cần phải mở tệp trong ứng dụng liên kết.
Chèn dưới dạng phần đính kèm
Chọn tùy chọn này sẽ chèn một bản sao của một hoặc nhiều tệp dưới dạng phần đính kèm riêng biệt trong OneNote. Sau khi được chèn, tệp đính kèm không có nối kết đến tệp nguồn để bất kỳ thay đổi nào bạn thực hiện chúng trong OneNote sẽ chỉ có tồn tại. Tùy chọn này là một lựa chọn tốt để thu thập tĩnh "ảnh" thông tin từ nhiều nguồn (ví dụ, trong khi thực hiện các nghiên cứu cho dự án) cần giữ lại thông tin sẵn dùng trong OneNote, ngay cả khi bạn đang làm việc ngoại tuyến.
Lưu ý: Phần đính kèm là một bản sao không được nối kết của tệp nguồn ban đầu. Bất kỳ thay đổi nào bạn làm cho tệp nguồn hoặc phần đính kèm được sao chép sẽ không được áp dụng khác.
Cho mỗi tệp đính kèm, OneNote sẽ chèn một biểu tượng tệp trong ghi chú của bạn. Bấm đúp vào biểu tượng mở ra nội dung của nó để chỉnh sửa trong ứng dụng liên kết (ví dụ, Microsoft Word khi mở một tài liệu Word).
Chèn dưới dạng bản in
Chọn tùy chọn này sẽ chèn nội dung của tệp PDF (định dạng tài liệu di động) dưới dạng một ảo "in" bằng cách nhập nội dung của tệp dưới dạng một chuỗi các hình ảnh (một hình ảnh trên mỗi "trang"). Sau khi được đặt trong ghi chú của bạn, mỗi ảnh bản in có thể được chọn, đổi kích cỡ, di chuyển và chú thích, nhưng không thể sửa chúng như bình thường văn bản. Tùy chọn này là một lựa chọn tốt cho tệp PDF có định dạng gốc bạn muốn giữ nguyên (ví dụ, tệp có chứa phức tạp bảng và biểu đồ, sơ đồ hoặc đa dạng được định dạng danh sách).
Trong OneNote cho Windows 10, bạn cũng có thể chọn chèn nội dung của Microsoft Word, Excel hoặc PowerPoint tệp dưới dạng bản in. Hỗ trợ cho các loại tệp bổ sung này hiện đang lăn ra để khách hàng.
Lưu ý: Tùy chọn chèn dưới dạng in được hiển thị chỉ khi bạn đã chọn một tệp trong bước 2 "Chèn tệp" phần, được viền ngoài trước trong bài viết này.
Nếu tệp nguồn là lớn, nó có thể mất một lúc để ảnh bản in xuất hiện trong ghi chú của bạn. Khi ảnh đã được đặt trong ghi chú của bạn, bấm vào bất kỳ ảnh nào để đổi kích cỡ, di chuyển nó bất kỳ nơi nào trên trang, hoặc bấm chuột phải vào nó để cắt, sao chép, dán, lưu, hoặc xóa ảnh.
Bạn có thể dễ dàng chú thích ảnh bản in bằng cách bấm chuột phải vào nó, bấm vào nút Thiết đặt ảnh làm nền , rồi nhập hoặc viết lên trên ảnh.
Mẹo: Mặc dù không thể sửa được văn bản trong một ảnh bản in như phần còn lại của ghi chú của bạn, bạn có thể sao chép rõ ràng văn bản từ ảnh. Văn bản thành công đã sao chép từ hình ảnh có thể dán bất kỳ nơi nào trong ghi chú của bạn để sửa và định dạng. Để biết thêm thông tin, hãy xem sao chép văn bản từ ảnh trong OneNote.
Về chuyển đổi tệp bằng cách dùng Microsoft online services
Tệp nhất định có thể được chèn vào ghi chú của bạn, OneNote có thể cần phải đầu tiên có thể chuyển đổi chúng thành một định dạng khác nhau bằng cách sử dụng dịch vụ trực tuyến của Microsoft.
Nếu cần thiết, OneNote sẽ gửi như vậy tệp qua Internet cho một dịch vụ Microsoft bảo mật cho chuyển đổi. Đã chuyển đổi tệp được tự động gửi trở về máy tính hoặc thiết bị, tại đó điểm OneNote sẽ chèn chúng vào ghi chú của bạn.
Dịch vụ trực tuyến Microsoft không lưu trữ bất kỳ nội dung của tệp của bạn trên máy chủ của nó. Bạn có thể sử dụng đã chuyển đổi tệp trong OneNote hoặc trong các ứng dụng Office khác ngay cả khi bạn đang làm việc ngoại tuyến.










