Đưa ra bản trình bày PowerPoint là một cách hiệu quả để đưa ý tưởng của bạn ra tranh luận. Điều này cho phép bạn trình bày ý tưởng trực quan và sắp xếp bằng cách tô sáng để làm cho dễ nhớ hơn.
Dùng các điều khiển cuộc họp như công cụ chú thích, ghi chú diễn giả và chuyển đổi diễn giả để trợ giúp bạn trong lúc trình bày. Thậm chí bạn có thể làm cho các trang chiếu sẵn sàng cho người dự tải về để xem sau khi họp.
Tải lên bản trình bày PowerPoint của bạn
Một ý hay là nên tải lên trước bản trình bày và thực hành với các công cụ trình bày để cảm thấy thoải mái dùng chúng trong cuộc họp.
-
Tạm dừng trên biểu tượng bản trình bày (màn hình) và bấm PowerPoint.
-
Tìm bản trình bày của bạn và bấm đúp vào nó để tải lên cuộc họp.
-
Để di chuyển các trang chiếu, hãy dùng các mũi tên ở dưới cùng của cuộc họp hoặc các phím mũi tên trên bàn phím của bạn. Bạn cũng có thể dùng Hình thu nhỏ.
-
Bấm Ghi chú để xem các ghi chú diễn giả của bạn (chỉ hiển thị với bạn).
-
Nếu một trang chiếu có chứa video, hãy tạm dừng trên trang chiếu để bỏ ẩn các điều khiển video, như Phát, Tạm dừng hoặc Dừng. Âm thanh phát cho người dự đã dùng âm thanh máy tính khi tham gia.
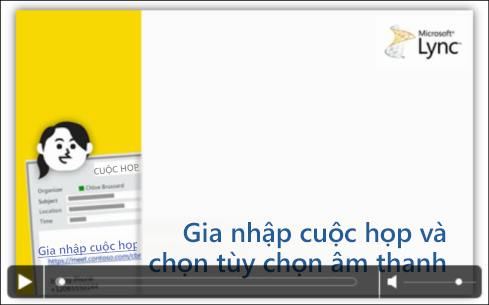
-
Mọi hoạt hình trong trang chiếu đều phát giống như chúng ở bên ngoài Lync Họp.
-
Nhấn F5 trên bàn phím của bạn để đi đến dạng xem toàn màn hình và Esc để quay trở lại dạng xem thông thường.
-
Bấm vào nút Chú thích ở bên phải trang chiếu để bỏ ẩn các công cụ và vẽ, đóng dấu, tô sáng, v.v. Xem phần sau trong bài viết này để biết thêm thông tin.
Dùng các công cụ Chú thích
Khi dùng các công cụ chú thích, bạn có thể tập trung trực quan vào những điểm khác nhau trong bản trình bày của bạn hoặc cùng động não với người dự. Việc chú thích một bản trình bày không thay đổi tệp thực tế. Tuy nhiên, bạn có thể lưu một bản sao mới với chú thích nếu bạn muốn.
Bấm vào biểu tượng bộ công cụ Chú thích ở phía trên bên phải của trang chiếu PowerPoint để bỏ ẩn công cụ. 
-
Công cụ con trỏ: một con trỏ laser ảo. Kéo con trỏ qua trang chiếu.
-
Chọn và Nhập: chọn một khu vực nơi bạn có thể nhập, đổi phông chữ, màu và kích cỡ.
-
Bút: vẽ tự do.
-
Bộ tô sáng: làm nổi bật một khu vực cụ thể của trang chiếu hiện tại.
-
Cục tẩy: loại bỏ chú thích cụ thể mà bạn đã chọn.
-
Đóng dấu: chèn một con dấu trên trang chiếu được hiển thị: Mũi tên, Dấu kiểm hoặc dấu X.
-
Hình dạng: vẽ các hình dạng như đường, mũi tên, hình vuông.
-
Chèn Ảnh: chèn một ảnh trên trang chiếu từ máy tính của bạn.
-
Xóa Chú thích Được chọn: loại bỏ các chú thích bạn đã chọn.
-
Tùy chọn Khác: cung cấp các tùy chọn để chọn chú thích, hoàn tác, làm lại, sao chép, cắt, dán, dán thành ảnh, Lưu dưới dạng và Gửi đến One Note.
Chọn ai có thể tải về trình bày của bạn
Để luôn tập trung vào những gì bạn đang trình bày và tránh phiền nhiễu, bạn có thể hạn chế quyền truy nhập tải về bản trình bày của bạn. Sau đó, vào cuối cuộc họp, bạn có thể thay đổi các tùy chọn để cho phép mọi người tải về các trang chiếu để xem sau.
-
Sau khi bạn đã tải lên bản trình bày trong cuộc họp, hãy tạm dừng trên biểu tượng bản trình và bấm Quản lý Nội dung có thể Trình bày.
-
Bấm vào menu Quyền và chọn một tùy chọn:
-
Người tổ chức Chỉ có người đã lên lịch cho cuộc họp có thể tải về bản trình bày.
-
Diễn giả Bất kỳ diễn giả nào trong cuộc họp cũng có thể tải về bản trình bày.
-
Tất cả mọi người Bất kỳ ai trong cuộc họp cũng có thể tải về bản trình bày vào máy tính của họ.
Tải về bản trình bày
Người dự, những người được phép tải về các bản trình bày, có thể lưu tệp trên máy tính của họ.
-
Tạm dừng trên biểu tượng bản trình bày (màn hình).
-
Bấm Quản lý Nội dung có thể Trình bày.
-
Bấm Thêm và Lưu dưới dạng hoặc Lưu với Chú thích.
Chọn những người có thể xem riêng bản trình bày của bạn
Nếu bạn không muốn người dự xem trước bản trình bày, bạn có thể khóa dạng xem của bạn với họ. Hãy biết rằng các diễn giả khác vẫn có thể xem trước trong khi trình bày.
-
Trong phòng họp, hãy bấm Tùy chọn Khác >Lync Chọn Cuộc họp.
-
Chọn sự cho phép trên chú thích và xem các tùy chọn:
-
Ai có thể chú thích các bản trình bày PowerPoint
-
Ai có thể tự xem nội dung
Sử dụng tùy chọn này khi bạn muốn những người tham dự có thể xem riêng một bản trình bày mà không làm gián đoạn cuộc họp của bạn. Đây cũng là một tùy chọn tốt dành cho những diễn giả khác khi họ muốn chuyển thẳng đến một trang chiếu mà họ sắp trình bày.
Xem riêng hoặc Giành quyền điều khiển với tư cách Diễn giả
Diễn giả có thể lần lượt trình bày trang chiếu trong một cuộc họp. Trong khi một người đang trình bày, người khác có thể bỏ qua một trang chiếu cụ thể và sau đó quay lại dạng xem hiện tại.
-
Để xem riêng các trang chiếu, hãy bấm vào mũi tên ở dưới cùng của cuộc họp để di chuyển qua các trang chiếu. Điều này sẽ không làm gián đoạn cuộc họp, và bạn sẽ được thông báo rằng bạn đang xem riêng cuộc họp.
-
Để trở lại dạng xem hiện tại, hãy bấm Trở lại Dạng xem Diễn giả. để đồng bộ hóa dạng xem của bạn với diễn giả đang hoạt động.

-
Để trình bày, hãy bấm Giành quyền điều khiển với tư cách Diễn giả để điều khiển việc trình bày. Cần lưu ý rằng cuộc họp sẽ tự động chuyển sang dạng xem của bạn.
-
Khi bạn đã hoàn thành bản trình bày của bạn, hãy bấm Ngừng Trình bày.










