Bạn sẽ tìm thấy nhiều tính năng quen thuộc khi thực hiện chuyển đổi từ Skype for Business sang Microsoft Teams—cộng với một vài điều mới mà chúng tôi hy vọng bạn sẽ thích!
Sau đây là phân tích ngắn về các điểm tương tự và khác biệt giữa Skype for Business và Teams.
|
Tác vụ |
Skype for Business |
Microsoft Teams |
|---|---|---|
|
Trò chuyện (IM) |
||
|
|
|
|
|
|
|
|
|
|
|
|
|
|
|
|
|
|
|
|
|
|
|
|
|
Cuộc họp |
||
|
|
|
|
|
|
|
|
|
|
|
|
|
|
|
|
Cuộc gọi |
||
|
|
|
|
Thiết bị di động |
||
|
|
|
Ưu đãi Plus Teams...
-
Nhóm và kênh để theo dõi dự án, cuộc hội thoại, tệp và cuộc họp tất cả ở cùng một nơi.
-
Ứng dụng và bot có thể tùy chỉnh.
-
@đề cập đến để thu hút sự chú ý của ai đó.
IM trong Skype for Business được gọi là cuộc trò chuyện trong Teams. Trong Teams, bạn có thể thêm gia vị bằng các emoji, ảnh GIF cũng như ảnh meme và thậm chí chuyển đổi cuộc trò chuyện thành cuộc gọi âm thanh hoặc video! Ngoài ra, Teams còn cung cấp tính năng trò chuyện liên tục để bạn có thể tìm và tiếp tục bất kỳ cuộc hội thoại nào.
Tìm liên hệ và bắt đầu trò chuyện
-
Đi tới hộp lệnh ở phía trên cùng của ứng dụng.
-
Nhập tên người bạn muốn tìm.
-
Chọn tên từ danh sách.
-
Ở cuối màn hình, soạn tin nhắn trò chuyện của bạn, rồi nhấn Enter.
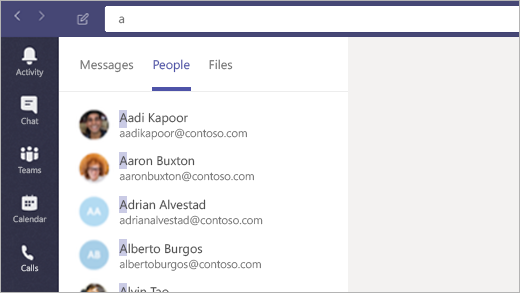
Tạo nhóm cho bộ ứng dụng trò chuyện mặc định cho Office
Hãy thực hiện điều này để đảm bảo rằng thông tin hiện diện của bạn (sẵn có, bận, trong một cuộc họp) Hiển thị trong Outlook và các ứng dụng Office khác.
-
Chọn ảnh hồ sơ của bạn ở đầu nhóm, sau đó cài đặt.
-
Chọn chung > đăng ký nhóm làm ứng dụng trò chuyện cho Office (yêu cầu khởi động lại các ứng dụng Office).
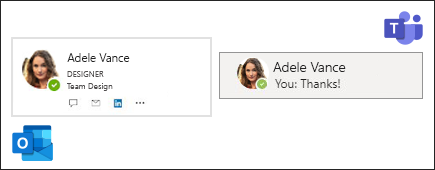
Thêm người vào cuộc trò chuyện
-
Từ cuộc trò chuyện, bấm vào Thêm người

-
Nhập tên của những người bạn muốn thêm, rồi bấm vào Thêm.
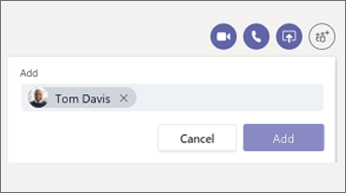
Vui vẻ với emoji, ảnh GIF và ảnh meme
-
Đi tới hộp soạn thảo ở cuối cuộc trò chuyện hoặc cuộc hội thoại kênh của bạn.
-
Bên dưới hộp soạn thảo, hãy thực hiện một trong các thao tác sau:
-
Bấm vào Emoji

-
Bấm vào Ảnh GIF

-
Bấm vào Nhãn dán

-
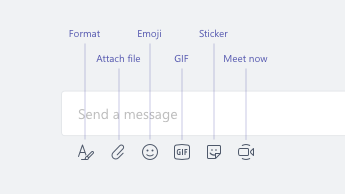
Chuyển cuộc trò chuyện thành cuộc gọi âm thanh hoặc video
Giống như trong Skype for Business, bạn có thể chuyển cuộc trò chuyện thành cuộc gọi trong Teams:
Từ cuộc trò chuyện hiện có của bạn, bấm vào Cuộc gọi video 

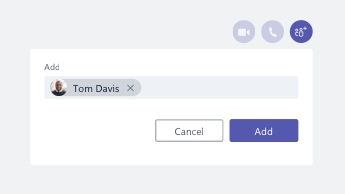
Tiếp tục cuộc hội thoại cũ
Trong Teams, bạn có thể tìm và tiếp tục một cuộc hội thoại trước đó. Cho dù bạn đã trò chuyện với người đó bao nhiêu lần, tất cả nội dung trò chuyện đều tập trung ở một nơi.
-
Để tìm kiếm tin nhắn cũ (hoặc người, cuộc trò chuyện và tệp), hãy sử dụng hộp lệnh ở trên cùng của màn hình.
-
Bấm vào cuộc hội thoại mà bạn muốn tiếp tục.
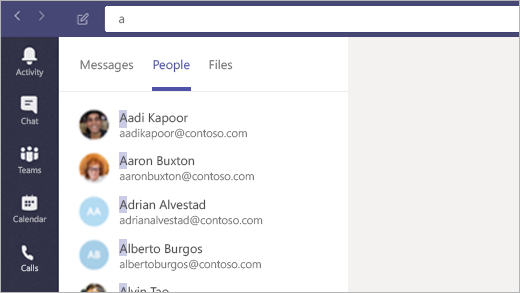
Phản hồi cuộc trò chuyện
Khi có người gửi cho bạn một cuộc trò chuyện, biểu tượng Teams trong thanh tác vụ sẽ sáng lên với một con số nằm trong vòng tròn màu đỏ. Để xem lại và phản hồi:
-
Mở Teams.
-
Bấm vào Trò chuyện

-
Những cuộc trò chuyện hiện hoạt của bạn sẽ được nêu bật bằng cách tô đậm.

Bạn muốn tìm hiểu thêm về tính năng trò chuyện? Truy nhập Trung tâm trợ giúp về Microsoft Teams.
Giống như Skype for Business, bạn có thể lên lịch và tổ chức các cuộc họp trực tuyến trong Teams, cũng như quản lý trò chuyện và mọi người từ cửa sổ cuộc họp của mình. Còn tuyệt hơn nữa, cuộc họp là một phần của giao diện Teams, giúp tập hợp tất cả liên hệ, cuộc hội thoại, cuộc gọi và cuộc họp ở một nơi.
Lên lịch họp từ Outlook
-
Mở Outlook, rồi chuyển đến dạng xem lịch.
-
Bấm vào Cuộc họp Teams mới ở trên cùng trong dạng xem.
-
Mời mọi người, thêm chi tiết cuộc họp, rồi bấm vào Gửi.
Những người ở bên ngoài tổ chức của bạn có thể sử dụng tài khoản khách hoặc tham gia cuộc họp dưới dạng ẩn danh.
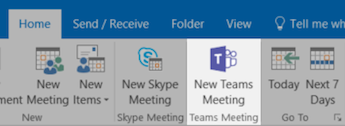
Tham gia cuộc họp
Có nhiều cách để tham gia cuộc họp trong Teams:
-
Từ lịch Outlook hoặc từ lời nhắc Outlook bật lên.
-
Trong nhóm, bấm vào lịch

Tham gia cuộc họp âm thanh
Sau khi bấm vào Tham gia trong Teams, bạn có thể chọn cách nhận âm thanh.
Teams sẽ tự động tìm cách kết nối với loa ngoài hoặc tai nghe trên máy tính của bạn. Ngoài ra, bạn có thể quay số vào bằng số điện thoại (nếu được cung cấp trong lời mời họp).
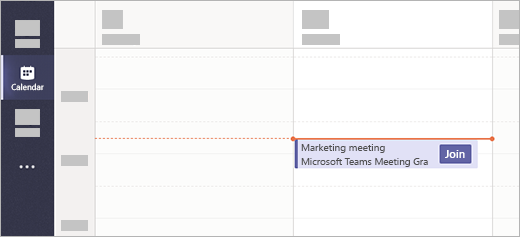
Chia sẻ màn hình nền của bạn trong cuộc họp
-
Để chia sẻ màn hình của bạn, một ứng dụng cụ thể hoặc một tệp trong một cuộc họp, hãy bấm vào chia sẻ

-
Trong khi chia sẻ, hãy bấm vào Trao quyền điều khiển ở trên cùng của màn hình để trao quyền điều khiển cho người khác. Bấm vào Hủy bỏ quyền điều khiển để lấy lại quyền điều khiển.

Quản lý cuộc họp
Trong cuộc họp, hãy đi tới điều khiển cuộc họp và thực hiện một trong các thao tác sau:
-
Bấm vào Hiển thị cuộc hội thoại

-
Bấm vào Hiển thị người dự

-
Bấm Thêm hành động


Bạn vẫn tò mò về các cuộc họp? Truy nhập Trung tâm trợ giúp về Microsoft Teams.
Giống như Skype for Business, Teams cũng có thể đóng vai trò là điện thoại văn phòng của bạn. Từ quay số nhanh với một lần bấm đến bàn phím số tiêu chuẩn và truy nhập thư thoại, Teams đáp ứng tất cả nhu cầu gọi điện của bạn trong tầm tay.
Thực hiện cuộc gọi
Gọi từ cuộc trò chuyện
-
Đi tới hộp lệnh ở phía trên cùng của ứng dụng, rồi nhập tên của một người.
-
Chọn người đó để bắt đầu trò chuyện.
-
Ở phía trên cùng của cuộc trò chuyện, bấm vào Cuộc gọi video


Gọi cho một trong các liên hệ của bạn
-
Bấm vào Cuộc gọi

-
Bấm vào Danh bạ.
-
Từ thẻ hồ sơ của người đó, bấm vào Cuộc gọi video


Quay số trực tiếp tới ai đó
-
Bấm vào Cuộc gọi

-
Bấm thực hiện cuộc gọi.
-
Nhập số của người đó trên bàn phím số.
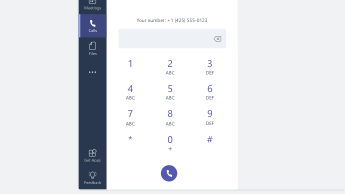
Thêm người vào cuộc gọi nhóm
Hiện tại, tính năng này chỉ hoạt động với các cuộc gọi bắt đầu dưới dạng cuộc gọi nhóm.
-
Bấm Hiển thị người dự

-
Nhập tên hoặc số điện thoại của người đó để thêm chúng vào cuộc gọi.

Sử dụng các mục điều khiển âm thanh
-
Trong cuộc gọi, bấm vào Thêm hành động

-
Sử dụng các menu để chọn tùy chọn loa ngoài, micrô và camera mà bạn muốn.

Chuyển tiếp cuộc gọi
-
Bấm vào ảnh hồ sơ của bạn ở phía trên cùng ứng dụng.
-
Chọn Cài đặt > Cuộc gọi.
-
Bên dưới quy tắc trả lời cuộc gọi, hãy chọn chuyển tiếp cuộc gọi của tôi.
-
Chọn vị trí bạn muốn cuộc gọi chuyển tiếp tới.
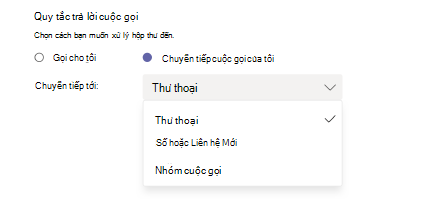
Trả lời cuộc gọi
Bất cứ khi nào nhận được một cuộc gọi trong Teams, bạn sẽ nhận được thông báo.
-
Bấm vào Chấp nhận cuộc gọi video

-
Bấm vào Chấp nhận cuộc gọi âm thanh

-
Bấm từ chối cuộc gọi

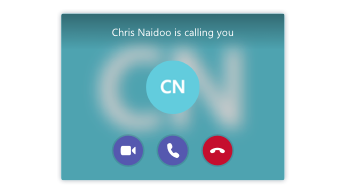
Kiểm tra thư thoại
-
Bấm vào Cuộc gọi

-
Chọn thư thoại từ danh sách.
-
Sử dụng các mục điều khiển phát lại để nghe hoặc đọc bản chép lại.
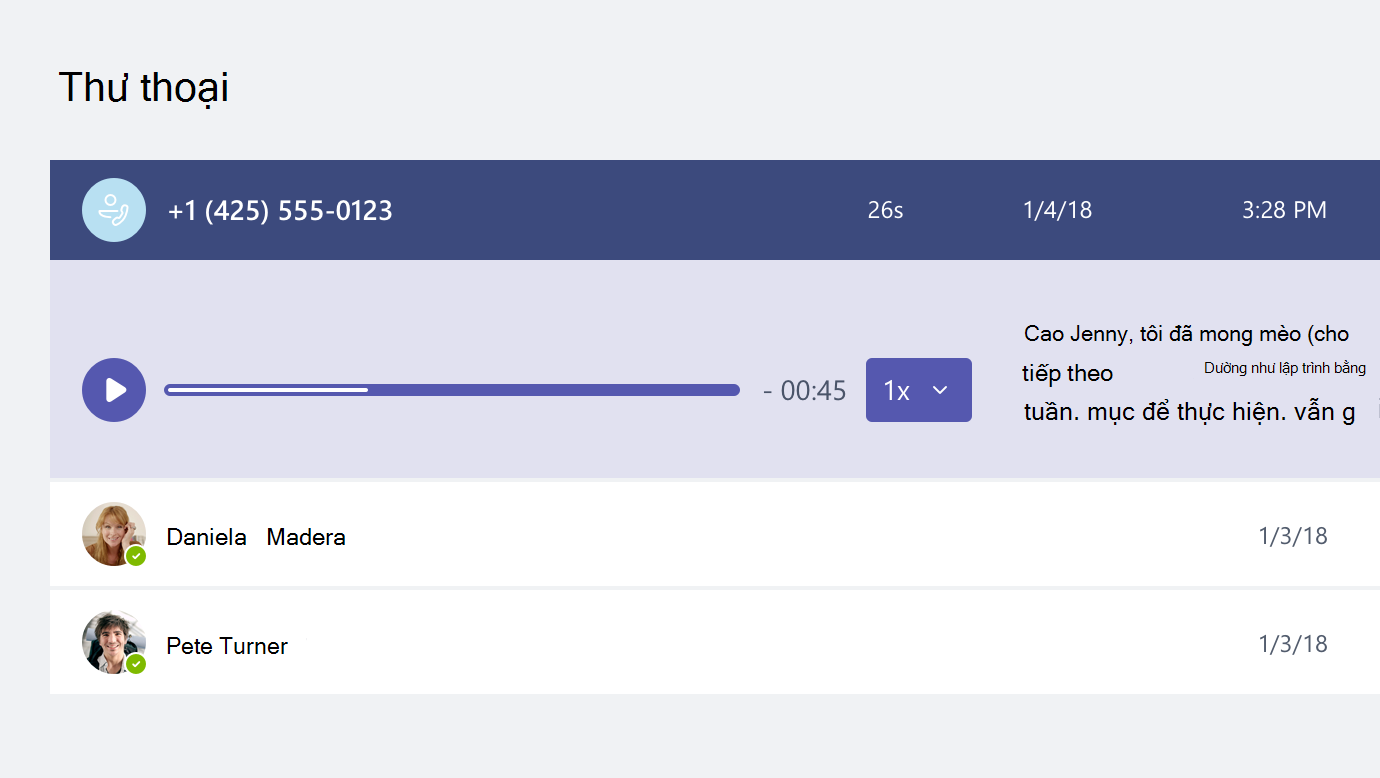
Bạn có thêm câu hỏi về các cuộc gọi? Truy nhập Trung tâm trợ giúp về Microsoft Teams.
Hãy dùng thử Teams mọi lúc, mọi nơi! Đăng nhập vào Teams trên thiết bị di động để trò chuyện, gọi điện, tham gia cuộc họp, v.v. ở bất cứ nơi đâu. Tải xuống ứng dụng dành cho thiết bị di động.
Quản lý tùy chọn hồ sơ
-
Nhấn vào Xem thêm

-
Nhấn vào trạng thái của bạn để thay đổi.
Thao tác này sẽ cập nhật trạng thái của bạn trên tất cả các thiết bị chạy Teams, bao gồm máy tính của bạn.
-
Nhấn vào Cài đặt để thay đổi tùy chọn hồ sơ của bạn.
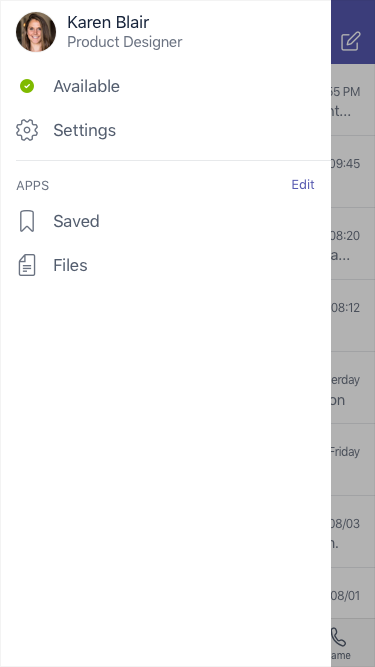
Gửi tin nhắn và thực hiện cuộc gọi
-
Nhấn vào Trò chuyện

-
Nhấn vào Cuộc trò chuyện mới

-
Nhập một hoặc nhiều tên vào trường Người nhận.
-
Nhập tin nhắn của bạn, rồi nhấn Gửi

-
Để chuyển cuộc trò chuyện thành cuộc gọi, nhấn vào Cuộc gọi video


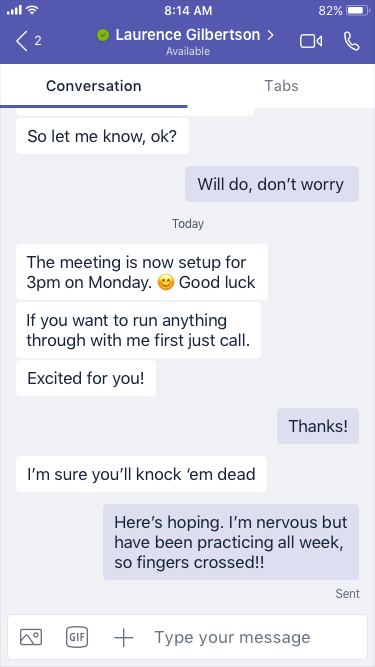
Thực hiện cuộc gọi trực tiếp
-
Để gọi trực tiếp cho ai đó, hãy nhấn vào Cuộc gọi


-
Để gọi cho một liên hệ, hãy nhấn vào Cuộc gọi


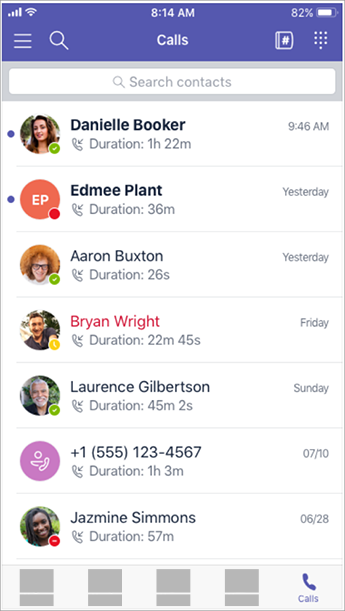
Trả lời cuộc gọi
Khi cuộc gọi đi kèm với các nhóm, một thông báo sẽ bật lên, cho bạn biết. Gõ nhẹ vào câu trả lời 
Tham gia cuộc họp
-
Gõ nhẹ vào lịch

-
Nhấn vào Tham gia từ thông báo cuộc họp trong một kênh hoặc cuộc trò chuyện.
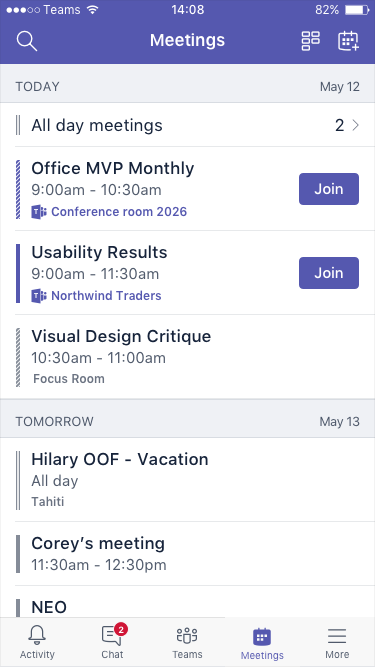
Bạn muốn tìm hiểu thêm về cách sử dụng Teams trên thiết bị di động? Truy nhập Trung tâm trợ giúp về Microsoft Teams.
Khi tìm cách đăng nhập vào Skype for Business, tôi thấy một thông báo cho biết Skype for Business đã được nâng cấp thành Microsoft Teams. Điều này có nghĩa là gì?
Tổ chức của bạn đã nâng cấp lên Microsoft Teams. Trong khi bạn vẫn có thể chỉnh sửa, hủy bỏ hoặc tham gia các cuộc họp Skype for Business hiện có, bạn sẽ không thể sử dụng Skype for Business để trò chuyện, thực hiện cuộc gọi hoặc tạo các cuộc họp mới. Teams sở hữu nhiều chức năng họp, gọi điện và trò chuyện tương tự mà bạn đã quen thuộc. Hãy xem các tab Trò chuyện (IM), Cuộc họp và Cuộc gọi trong bài viết này để làm quen với cách thực hiện những thao tác này trong Teams. Để được giải đáp những câu hỏi về bản nâng cấp, hãy liên hệ với bộ phận trợ giúp của bạn hoặc tham khảo bất kỳ tài nguyên nào mà tổ chức của bạn cung cấp.
Điều gì sẽ xảy ra với các cuộc họp Skype for Business hiện có của tôi?
Các cuộc họp Skype for Business đã được lên lịch trước khi nâng cấp vẫn còn trong lịch Outlook của bạn và sẽ được lưu trữ trong Skype for Business. Các cuộc họp trực tuyến bạn tạo sau khi tổ chức nâng cấp sẽ được lưu trữ trong Teams. Trong cả hai trường hợp, hãy tham gia cuộc họp bằng cách bấm vào liên kết trong lời mời họp Outlook và làm theo lời nhắc.
Làm thế nào để thay đổi tùy chọn cho cuộc họp Skype for Business hiện có?
Để thay đổi thời gian, địa điểm, tiêu đề, chủ đề hoặc danh sách người dự, hãy mở cuộc họp từ lịch Outlook của bạn, rồi thực hiện thay đổi như bình thường. Để thay đổi các tùy chọn khác như hoạt động phòng đợi, diễn giả, v.v., hãy thực hiện như sau:
-
Trước thời điểm bắt đầu đã lên lịch, hãy mở cuộc họp từ lịch Outlook của bạn, rồi bấm vào liên kết để tham gia.
-
Khi ở trong cuộc họp, bấm vào Xem thêm tùy chọn

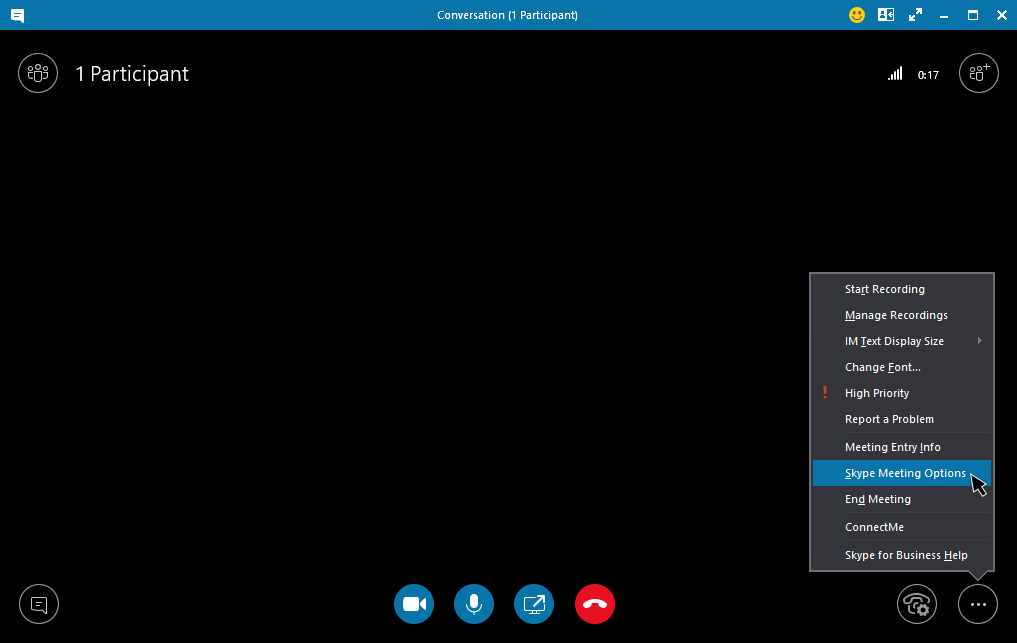
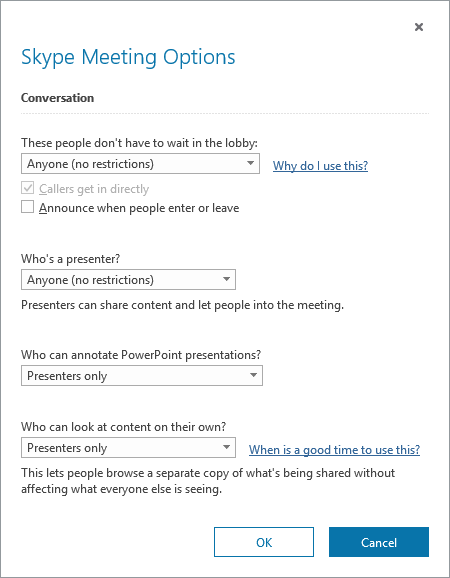
-
Để thay đổi các tùy chọn dành cho người dự, hãy bấm vào Mở ngăn người tham gia > Hành động của người dự.
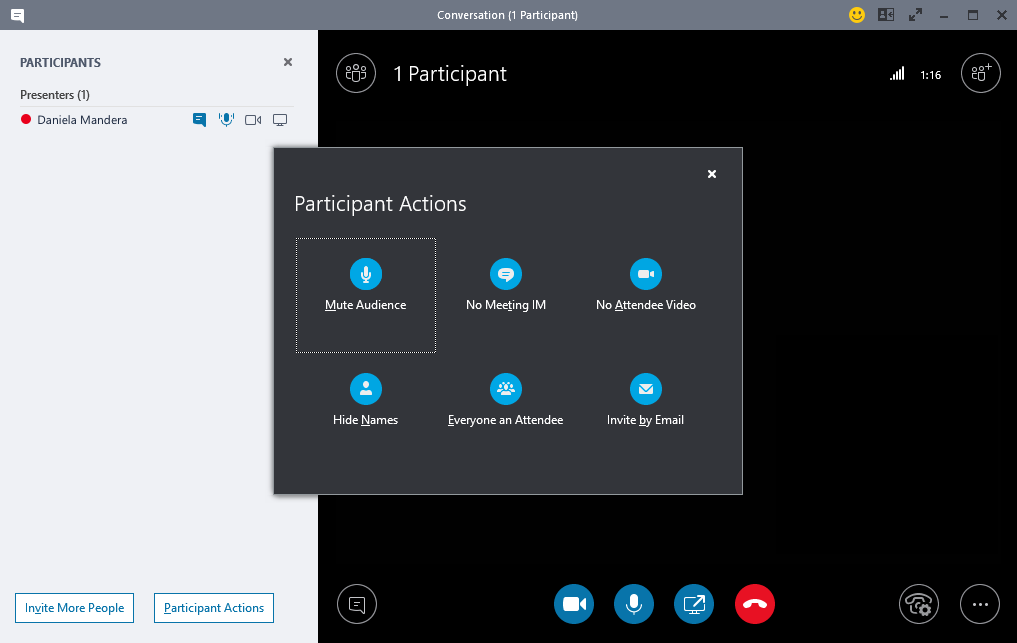
Lưu ý: Để thay đổi cuộc họp Skype for Business hiện có thành cuộc họp Teams, bạn sẽ cần thiết lập lại cuộc họp đó. Để biết thông tin, hãy xem mục Thiết lập cuộc họp.
-
Để thay đổi thiết bị âm thanh và video được sử dụng trong khi họp, hãy bấm vào Điều khiển cuộc gọi > Thiết bị.
Tôi có thể tìm các cuộc hội thoại, cuộc gọi hoặc thư thoại Skype for Business trước đây của mình ở đâu?
Bạn sẽ có thể tìm các nội dung này nếu tổ chức của bạn đã kích hoạt tính năng Lịch sử hội thoại trong Skype for Business. Cách dễ nhất để tìm là mở Outlook, rồi đi tới thư mục Lịch sử hội thoại.
Danh bạ và các nhóm liên hệ Skype for Business của tôi có nằm trong Teams không?
Có. Trong Teams, bấm vào Trò chuyện ở bên trái. Bạn sẽ thấy hai tab ở phía trên cùng—Gần đây và Danh bạ. Danh bạ và các nhóm liên hệ Skype for Business của bạn nằm trong tab Danh bạ. Bấm vào Xem thêm tùy chọn 
Tôi có thể tìm hiểu thêm về cách sử dụng Teams ở đâu?
Có một số cách. Trung tâm trợ giúp về Teams có các khóa đào tạo và nhiều thông tin hướng dẫn. Khi ở trong Teams, bạn có thể bấm vào ảnh hồ sơ của mình, rồi bấm vào Trợ giúp để xem thông tin hướng dẫn tương tự và trò chuyện với bot của chúng tôi.











