Excel không có hàm mặc định hiển thị số dưới dạng từ tiếng Anh trong trang tính, nhưng bạn có thể thêm chức năng này bằng cách dán mã hàm SpellNumber sau đây vào mô-đun VBA (Visual Basic for Applications). Hàm này cho phép bạn chuyển đổi số đô-la và xu thành các từ có công thức, vì vậy 22,50 sẽ đọc Twenty-Two là Đô-la và Năm mươi Xu. Điều này có thể rất hữu ích nếu bạn đang sử dụng Excel làm mẫu để in kiểm tra.
Nếu bạn muốn chuyển đổi giá trị số thành định dạng văn bản mà không hiển thị chúng dưới dạng từ, hãy sử dụng hàm TEXT thay vào đó.
Lưu ý: Microsoft chỉ cung cấp các ví dụ lập trình để minh họa mà không cần bảo hành dù là rõ ràng hay ngụ ý. Điều này bao gồm, nhưng không giới hạn ở, bảo hành ngụ ý về khả năng bán được hoặc sự thích hợp cho một mục đích cụ thể. Bài viết này giả định rằng bạn đã quen thuộc với ngôn ngữ lập trình VBA và với các công cụ được sử dụng để tạo và gỡ lỗi các thủ tục. Kỹ sư hỗ trợ của Microsoft có thể giúp giải thích chức năng của một quy trình cụ thể. Tuy nhiên, họ sẽ không sửa đổi các ví dụ này để cung cấp chức năng bổ sung hoặc xây dựng các thủ tục để đáp ứng các yêu cầu cụ thể của bạn.
Tạo hàm SpellNumber để chuyển đổi số thành từ
-
Sử dụng phím tắt, Alt + F11 để mở Trình soạn thảo Visual Basic (VBE).
Lưu ý: Bạn cũng có thể truy nhập Trình soạn thảo Visual Basic bằng cách hiển thị tab Nhà phát triển trong dải băng của mình.
-
Bấm vào tab Chèn , rồi bấm mô-đun.
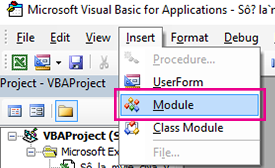
-
Sao chép các dòng mã sau đây.
Lưu ý: Được gọi là Hàm do Người dùng Xác định (UDF), mã này tự động hóa nhiệm vụ chuyển đổi số thành văn bản trong toàn bộ trang tính của bạn.
Option Explicit 'Main Function Function SpellNumber(ByVal MyNumber) Dim Dollars, Cents, Temp Dim DecimalPlace, Count ReDim Place(9) As String Place(2) = " Thousand " Place(3) = " Million " Place(4) = " Billion " Place(5) = " Trillion " ' String representation of amount. MyNumber = Trim(Str(MyNumber)) ' Position of decimal place 0 if none. DecimalPlace = InStr(MyNumber, ".") ' Convert cents and set MyNumber to dollar amount. If DecimalPlace > 0 Then Cents = GetTens(Left(Mid(MyNumber, DecimalPlace + 1) & _ "00", 2)) MyNumber = Trim(Left(MyNumber, DecimalPlace - 1)) End If Count = 1 Do While MyNumber <> "" Temp = GetHundreds(Right(MyNumber, 3)) If Temp <> "" Then Dollars = Temp & Place(Count) & Dollars If Len(MyNumber) > 3 Then MyNumber = Left(MyNumber, Len(MyNumber) - 3) Else MyNumber = "" End If Count = Count + 1 Loop Select Case Dollars Case "" Dollars = "No Dollars" Case "One" Dollars = "One Dollar" Case Else Dollars = Dollars & " Dollars" End Select Select Case Cents Case "" Cents = " and No Cents" Case "One" Cents = " and One Cent" Case Else Cents = " and " & Cents & " Cents" End Select SpellNumber = Dollars & Cents End Function ' Converts a number from 100-999 into text Function GetHundreds(ByVal MyNumber) Dim Result As String If Val(MyNumber) = 0 Then Exit Function MyNumber = Right("000" & MyNumber, 3) ' Convert the hundreds place. If Mid(MyNumber, 1, 1) <> "0" Then Result = GetDigit(Mid(MyNumber, 1, 1)) & " Hundred " End If ' Convert the tens and ones place. If Mid(MyNumber, 2, 1) <> "0" Then Result = Result & GetTens(Mid(MyNumber, 2)) Else Result = Result & GetDigit(Mid(MyNumber, 3)) End If GetHundreds = Result End Function ' Converts a number from 10 to 99 into text. Function GetTens(TensText) Dim Result As String Result = "" ' Null out the temporary function value. If Val(Left(TensText, 1)) = 1 Then ' If value between 10-19... Select Case Val(TensText) Case 10: Result = "Ten" Case 11: Result = "Eleven" Case 12: Result = "Twelve" Case 13: Result = "Thirteen" Case 14: Result = "Fourteen" Case 15: Result = "Fifteen" Case 16: Result = "Sixteen" Case 17: Result = "Seventeen" Case 18: Result = "Eighteen" Case 19: Result = "Nineteen" Case Else End Select Else ' If value between 20-99... Select Case Val(Left(TensText, 1)) Case 2: Result = "Twenty " Case 3: Result = "Thirty " Case 4: Result = "Forty " Case 5: Result = "Fifty " Case 6: Result = "Sixty " Case 7: Result = "Seventy " Case 8: Result = "Eighty " Case 9: Result = "Ninety " Case Else End Select Result = Result & GetDigit _ (Right(TensText, 1)) ' Retrieve ones place. End If GetTens = Result End Function ' Converts a number from 1 to 9 into text. Function GetDigit(Digit) Select Case Val(Digit) Case 1: GetDigit = "One" Case 2: GetDigit = "Two" Case 3: GetDigit = "Three" Case 4: GetDigit = "Four" Case 5: GetDigit = "Five" Case 6: GetDigit = "Six" Case 7: GetDigit = "Seven" Case 8: GetDigit = "Eight" Case 9: GetDigit = "Nine" Case Else: GetDigit = "" End Select End Function -
Dán các dòng mã vào hộp Mô-đun 1 (Mã ).
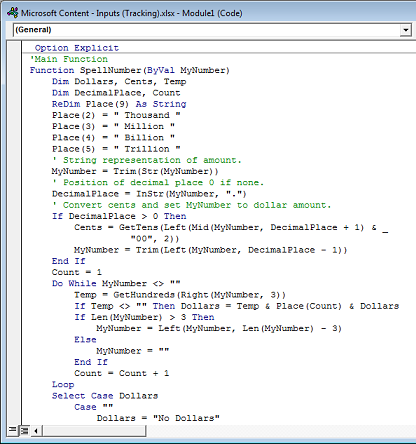
-
Nhấn Alt + Q để trở về Excel. Hàm SpellNumber hiện đã sẵn sàng để sử dụng.
Lưu ý: Hàm này chỉ hoạt động với sổ làm việc hiện tại. Để sử dụng hàm này trong sổ làm việc khác, bạn phải lặp lại các bước để sao chép và dán mã trong sổ làm việc đó.
Dùng hàm SpellNumber trong các ô riêng lẻ
-
Nhập công thức =SpellNumber(A1) vào ô bạn muốn hiển thị số đã viết, trong đó A1 là ô chứa số bạn muốn chuyển đổi. Bạn cũng có thể nhập giá trị như =SpellNumber(22.50) theo cách thủ công.
-
Nhấn Enter để xác nhận công thức.
Lưu sổ làm việc hàm SpellNumber của bạn
Excel không thể lưu sổ làm việc với các hàm macro ở định dạng sổ làm việc không có macro chuẩn (.xlsx). Nếu bạn bấm Tệp >Lưu. Hộp thoại dự án VB sẽ mở ra. Bấm Không.
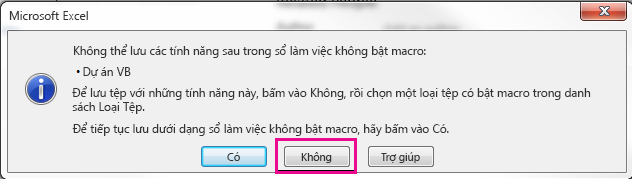
Bạn có thể lưu tệp dưới dạng Sổ làm việc Excel Macro-Enabled (.xlsm) để giữ tệp của bạn ở định dạng hiện tại.
-
Bấm Tệp > Lưu Như.
-
Bấm vào menu thả xuống Lưu dưới dạng, rồi chọn Excel để xem Macro-Enabled làm việc.
-
Bấm Lưu.










