Outlook for Mac now has a customizable toolbar so that you can have the features you use the most be easily accessible.
-
Click the See more items button (…) in the toolbar and click Customize Toolbar.
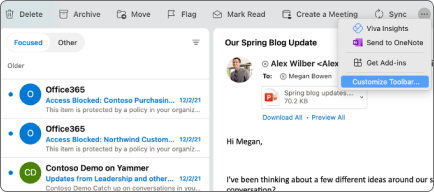
-
You’ll see the current icons in the toolbar moving at the top of the screen. To add an item to the toolbar, click and drag a Mail Option up to the toolbar in the position you want it to go. Release the mouse button and it will appear where you dragged it.
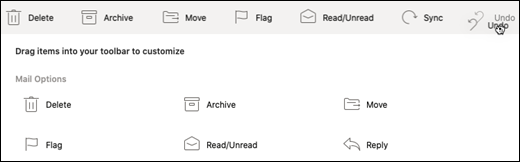
-
To remove an item from the toolbar, click and drag an item from the toolbar into the Mail Options area and release the mouse button.
-
Click Done when you are finished and your toolbar customization will be saved.











