Cho dù bạn cần dự báo chi phí cho năm tới hoặc dự đoán kết quả mong đợi cho một chuỗi trong một thử nghiệm khoa học, bạn có thể sử dụng Microsoft Office Excel để tự động tạo các giá trị trong tương lai dựa trên dữ liệu hiện có hoặc tự động tạo các giá trị ngoại suy dựa trên xu hướng tuyến tính hoặc tính toán xu hướng tăng trưởng.
Bạn có thể điền một chuỗi giá trị phù hợp với một xu hướng tuyến tính đơn giản hoặc một xu hướng tăng hàm mũ bằng cách sử dụng núm điều khiển điền hoặc lệnh Chuỗi. Để mở rộng dữ liệu phức tạp và phi tuyến tính, bạn có thể sử dụng các hàm trang tính hoặc công cụ phân tích hồi quy trong Bổ trợ ToolPak Phân tích.
Trong một chuỗi tuyến tính, giá trị bước hoặc sự khác biệt giữa giá trị đầu tiên và giá trị tiếp theo trong chuỗi, được thêm vào giá trị bắt đầu và sau đó được thêm vào mỗi giá trị tiếp theo.
|
Vùng chọn ban đầu |
Chuỗi tuyến tính mở rộng |
|---|---|
|
1, 2 |
3, 4, 5 |
|
1, 3 |
5, 7, 9 |
|
100, 95 |
90, 85 |
Để điền một chuỗi cho xu hướng phù hợp nhất với tuyến tính, hãy làm như sau:
-
Chọn ít nhất hai ô chứa các giá trị bắt đầu cho xu hướng.
Nếu bạn muốn tăng độ chính xác của chuỗi xu hướng, hãy chọn các giá trị bắt đầu bổ sung.
-
Kéo điều khiển điền theo hướng bạn muốn điền giá trị tăng hoặc giảm giá trị.
Ví dụ, nếu các giá trị bắt đầu được chọn trong các ô C1:E1 là 3, 5 và 8, hãy kéo điều khiển điền sang bên phải để điền các giá trị xu hướng tăng dần hoặc kéo nó sang bên trái để điền các giá trị giảm.
Mẹo: Để kiểm soát cách tạo chuỗi theo cách thủ công hoặc sử dụng bàn phím để điền chuỗi, hãy bấm lệnh Chuỗi (tab Trang đầu, nhóm Chỉnh sửa, nút Điền).
Trong chuỗi tăng trưởng, giá trị bắt đầu được nhân với giá trị bước để có được giá trị tiếp theo trong chuỗi. Sản phẩm kết quả và mỗi sản phẩm tiếp theo sau đó được nhân với giá trị bước.
|
Vùng chọn ban đầu |
Chuỗi tăng trưởng mở rộng |
|---|---|
|
1, 2 |
4, 8, 16 |
|
1, 3 |
9, 27, 81 |
|
2, 3 |
4.5, 6.75, 10.125 |
Để điền vào chuỗi xu hướng tăng trưởng, hãy làm như sau:
-
Chọn ít nhất hai ô chứa các giá trị bắt đầu cho xu hướng.
Nếu bạn muốn tăng độ chính xác của chuỗi xu hướng, hãy chọn các giá trị bắt đầu bổ sung.
-
Nhấn và giữ nút chuột phải, kéo núm điều khiển điền theo hướng bạn muốn điền các giá trị tăng hoặc giảm giá trị, thả nút chuột, rồi bấm vào Xu hướng tăng trưởng trên menu lối tắt.
Ví dụ, nếu các giá trị bắt đầu được chọn trong các ô C1:E1 là 3, 5 và 8, hãy kéo điều khiển điền sang bên phải để điền các giá trị xu hướng tăng dần hoặc kéo nó sang bên trái để điền các giá trị giảm.
Mẹo: Để kiểm soát cách tạo chuỗi theo cách thủ công hoặc sử dụng bàn phím để điền chuỗi, hãy bấm lệnh Chuỗi (tab Trang đầu, nhóm Chỉnh sửa, nút Điền).
Khi bấm vào lệnh Chuỗi , bạn có thể kiểm soát cách tạo xu hướng tuyến tính hoặc xu hướng tăng trưởng theo cách thủ công, rồi sử dụng bàn phím để điền vào các giá trị.
-
Trong một chuỗi tuyến tính, các giá trị bắt đầu được áp dụng cho thuật toán bình phương tối thiểu (y=mx+b) để tạo chuỗi.
-
Trong một chuỗi tăng trưởng, các giá trị bắt đầu được áp dụng cho thuật toán đường cong hàm mũ (y=b*m^x) để tạo chuỗi.
Trong cả hai trường hợp, giá trị bước sẽ bị bỏ qua. Chuỗi được tạo tương đương với các giá trị mà hàm TREND hoặc hàm GROWTH trả về.
Để điền các giá trị theo cách thủ công, hãy làm như sau:
-
Chọn ô bạn muốn bắt đầu chuỗi. Ô phải chứa giá trị đầu tiên trong chuỗi.
Khi bạn bấm vào lệnh Chuỗi , chuỗi kết quả sẽ thay thế các giá trị được chọn ban đầu. Nếu bạn muốn lưu các giá trị gốc, hãy sao chép chúng vào một hàng hoặc cột khác, rồi tạo chuỗi bằng cách chọn các giá trị đã sao chép.
-
Trên tab Trang đầu, trong nhóm Chỉnh sửa, bấm Điền, rồi bấm Chuỗi.
-
Thực hiện một trong những thao tác sau:
-
Để điền chuỗi vào trang tính, hãy bấm Cột.
-
Để điền chuỗi qua trang tính, hãy bấm Hàng.
-
-
Trong hộp Giá trị Bước, hãy nhập giá trị mà bạn muốn tăng chuỗi theo đó.
|
Loại chuỗi |
Kết quả giá trị bước |
|---|---|
|
Tuyến tính |
Giá trị bước được thêm vào giá trị bắt đầu đầu tiên và sau đó được thêm vào mỗi giá trị tiếp theo. |
|
Gia tăng |
Giá trị bắt đầu đầu tiên được nhân với giá trị bước. Sản phẩm kết quả và mỗi sản phẩm tiếp theo sau đó được nhân với giá trị bước. |
-
Bên dưới Loại, bấm Tuyến tính hoặc Tăng trưởng.
-
Trong hộp Giá trị dừng, nhập giá trị mà bạn muốn dừng chuỗi tại.
Lưu ý: Nếu có nhiều giá trị bắt đầu trong chuỗi và bạn muốn Excel tạo xu hướng, hãy chọn hộp kiểm Xu hướng.
Khi bạn có dữ liệu hiện có mà bạn muốn dự báo xu hướng, bạn có thể tạo dữ đường xu hướng trong biểu đồ. Ví dụ: nếu bạn có một biểu đồ trong Excel hiển thị dữ liệu doanh số cho vài tháng đầu năm, bạn có thể thêm đường xu hướng vào biểu đồ thể hiện xu hướng chung của doanh số (tăng hoặc giảm hoặc phẳng) hoặc biểu thị xu hướng dự kiến cho tháng trước.
Quy trình này giả định rằng bạn đã tạo biểu đồ dựa trên dữ liệu hiện có. Nếu bạn chưa làm như vậy, hãy xem chủ đề Tạo biểu đồ.
-
Bấm vào biểu đồ.
-
Bấm vào chuỗi dữ liệu bạn muốn thêm tài khoản đường xu hướng hoặc trung bình di chuyển.
-
Trên tab Bố trí, trong nhóm Phân tích, bấm vào Đường xu hướng, rồi bấm vào kiểu đường xu hướng hồi quy hoặc đường trung bình di chuyển bạn muốn.
-
Để đặt các tùy chọn và định dạng đường xu hướng hồi quy hoặc trung bình di chuyển, hãy bấm chuột phải vào đường xu hướng, rồi bấm vào Định dạng Đường xu hướng trên menu lối tắt.
-
Chọn tùy chọn đường xu hướng, đường kẻ và hiệu ứng bạn muốn.
-
Nếu bạn chọn Đa thức, hãy nhập công suất cao nhất của biến độc lập vào hộp Thứ tự.
-
Nếu bạn chọn Trung bình Di chuyển, hãy nhập số chu kỳ dùng để tính trung bình di chuyển vào hộp Chu kỳ.
-
Lưu ý:
-
Hộp Dựa trên chuỗi liệt kê tất cả các chuỗi dữ liệu trong biểu đồ hỗ trợ đường xu hướng. Để thêm đường xu hướng vào một chuỗi khác, hãy bấm vào tên trong hộp, rồi chọn tùy chọn bạn muốn.
-
Nếu bạn thêm trung bình di chuyển vào biểu đồ xy (phân tán), thì trung bình di chuyển được dựa trên thứ tự của các giá trị x được vẽ trong biểu đồ. Để có được kết quả mong muốn, bạn có thể cần sắp xếp các giá trị x trước khi thêm trung bình di chuyển.
Quan trọng: Bắt đầu từ Excel phiên bản 2005, Excel đã điều chỉnh cách tính toán giá trị R2 cho các đường xu hướng tuyến tính trên biểu đồ có giao cắt đường xu hướng được đặt là không (0). Điều chỉnh này sửa các phép tính cho ra giá trị R2không chính xác và căn chỉnh phép tính R2 với hàm LINEST. Do đó, bạn có thể thấy các giá trị R2 khác nhau được hiển thị trên biểu đồ được tạo trước đó trong các phiên bản Excel trước. Để biết thêm thông tin, hãy xem mục Thay đổi đối với tính toán nội bộ của đường xu hướng tuyến tính trong biểu đồ.
Khi bạn cần thực hiện phân tích hồi quy phức tạp hơn — bao gồm tính toán và vẽ các phần còn lại — bạn có thể sử dụng công cụ phân tích hồi quy trong Bổ trợ ToolPak Phân tích. Để biết thêm thông tin, hãy xem Tải ToolPak Phân tích.
Trong Excel dành cho web, bạn có thể chiếu giá trị trong một chuỗi bằng cách sử dụng các hàm trang tính hoặc bạn có thể bấm và kéo điều khiển điền để tạo xu hướng tuyến tính của các số. Nhưng bạn không thể tạo ra xu hướng tăng trưởng bằng cách sử dụng núm điều khiển điền.
Đây là cách bạn sử dụng điều khiển điền để tạo xu hướng tuyến tính của các số trong Excel dành cho web:
-
Chọn ít nhất hai ô chứa các giá trị bắt đầu cho xu hướng.
Nếu bạn muốn tăng độ chính xác của chuỗi xu hướng, hãy chọn các giá trị bắt đầu bổ sung.
-
Kéo điều khiển điền theo hướng bạn muốn điền giá trị tăng hoặc giảm giá trị.
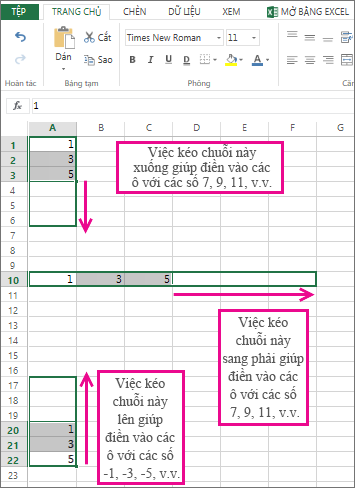
Sử dụng hàm FORECAST Hàm FORECAST tính toán hoặc dự đoán một giá trị tương lai bằng cách dùng các giá trị hiện có. Giá trị được dự đoán là một giá trị y cho một giá trị x đã biết. Giá trị đã biết là các giá trị x và giá trị y hiện có, giá trị mới được dự đoán bằng cách dùng hồi quy tuyến tính. Bạn có thể dùng hàm này để dự đoán doanh số, yêu cầu hàng tồn kho và xu hướng tiêu dùng trong tương lai.
Sử dụng hàm TREND hoặc hàm GROWTH Hàm TREND và GROWTH có thể mở rộng các giá trị y trong tương lai để mở rộng đường thẳng hoặc đường cong hàm mũ mô tả đúng nhất dữ liệu hiện có. Chúng cũng chỉ có thể trả về các giá trị y dựa trên các giá trị x đã biết cho đường phù hợp nhất hoặc đường cong. Để vẽ một đường thẳng hoặc đường cong mô tả dữ liệu hiện có, hãy dùng các giá trị x và giá trị y hiện có mà hàm TREND hoặc GROWTH trả về.
Sử dụng hàm LINEST hoặc hàm LOGEST Bạn có thể dùng hàm LINEST hoặc LOGEST để tính toán đường thẳng hoặc đường cong hàm mũ từ dữ liệu hiện có. Hàm LINEST và hàm LOGEST trả về nhiều thống kê hồi quy khác nhau, bao gồm độ dốc và giao cắt của đường phù hợp nhất.
Bảng sau đây chứa các nối kết để biết thêm thông tin về các hàm trang tính này.
|
Hàm |
Mô tả |
|---|---|
|
Giá trị dự án |
|
|
Chiếu các giá trị phù hợp với đường xu hướng thẳng |
|
|
Chiếu các giá trị phù hợp với đường cong hàm mũ |
|
|
Tính toán đường thẳng từ dữ liệu hiện có |
|
|
Tính toán đường cong hàm mũ từ dữ liệu hiện có |
Bạn cần thêm trợ giúp?
Bạn luôn có thể hỏi chuyên gia trong Cộng đồng kỹ thuật Excel hoặc nhận hỗ trợ trong Cộng đồng.










