In Outlook for Mac, you can share calendar information with another person, or even give them more advanced control over you email and calendar using delegation.
Similar to having an assistant that helps you manage your incoming paper mail, another person, known as a delegate, can receive and respond to email messages and meeting requests and responses on your behalf. You can also grant the delegate additional permissions to read, create, or change items in your Microsoft Exchange Server mailbox.
Note: A Microsoft Exchange Server account is required.
-
In the Calendar view, find the calendar you want to share in the left navigation.
Hover your mouse cursor over the account name of the calendar you want to share, click on the Ellipses (...) button or right click on the account, and then select Sharing Permissions....
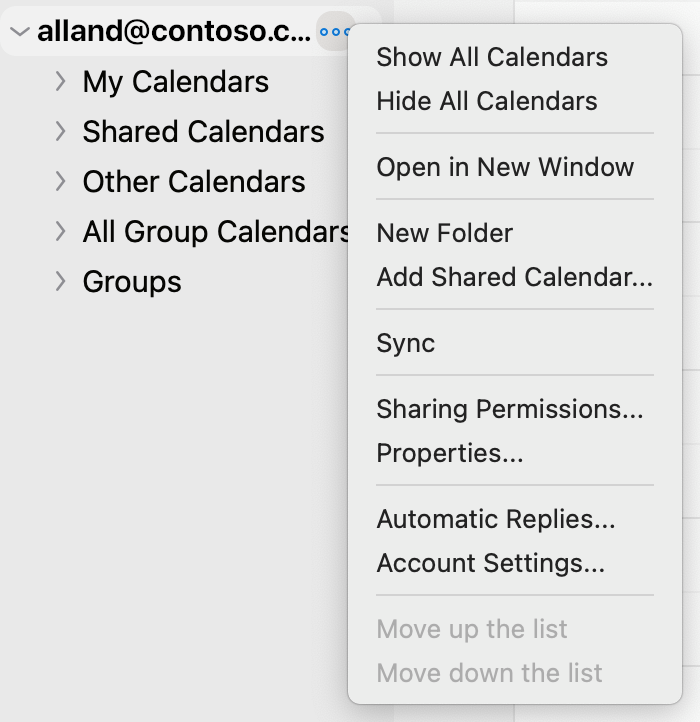
-
In the Calendar Properties window, click on the Plus sign (+) button and start typing in the name or email address of the person you want to share a calendar with.
As you type, suggestions will appear below.
-
Click on the name or address you want to share with. Then in the Permissions drop-down menu, select the level of permissions you want to give the person.
These can include: Can view when I'm busy, Can view all details, Can edit, etc.
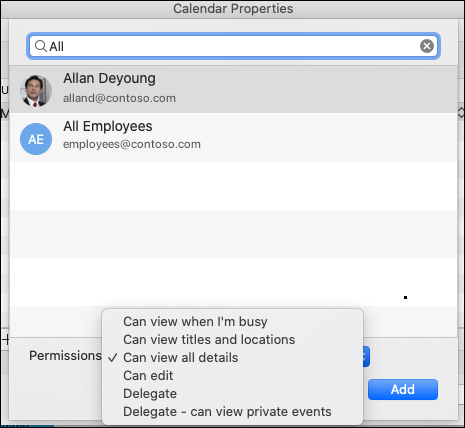
-
Click Add and you will then see that name appear in your Calendar Properties permissions list along with the permissions you gave them. Click Done.
To open a calendar in a Microsoft 365, Exchange Online environment, see How to enable and disable the Outlook calendar sharing updates
Otherwise, if you are using Exchange On-Premises or other email accounts such as Outlook.com, see the following articles as applicable:
-
Outlook for Windows: Open another person's Exchange Calendar
-
Outlook on the Web: Manage someone else's calendar in Outlook on the web
-
Outlook for Mac: Open a shared Exchange calendar in Outlook for Mac
-
Outlook for Mobile: How do I open a shared calendar?
-
Outlook.com: Share your calendar in Outlook.com
-
From your email or calendar screen in Outlook (whichever you want to create a delegate for), hover your mouse cursor over the account name of the calendar you want to share, click on the Ellipses (...) button or right click on the account, and then select Sharing Permissions....
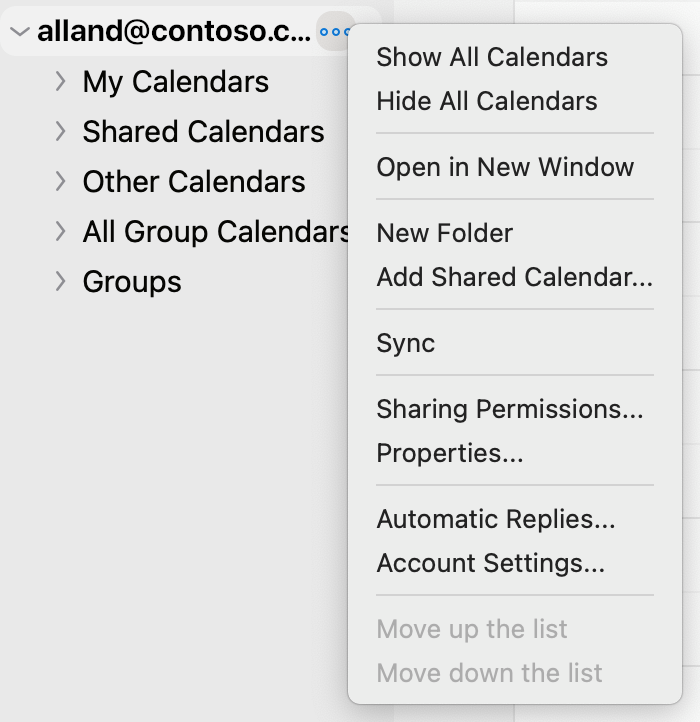
-
In the Calendar Properties window, click on the Plus sign (+) button and start typing in the name or email address of the person you want to share a calendar with.
As you type, suggestions will appear below.
-
Click on the name or address you want to share with. Then in the Permissions drop-down menu, select the level of delegate permissions you want to give the person.
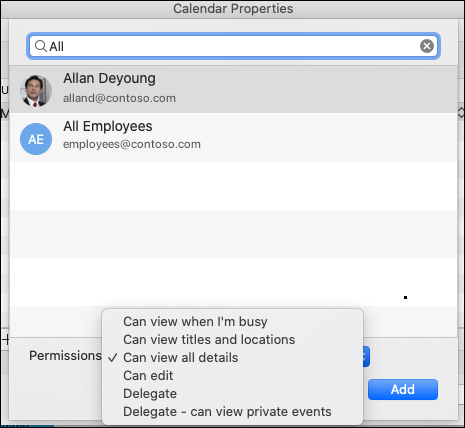
-
You can then change the notification settings by going to the Delegate notification settings drop-down menu and choosing the option you want (such as Delegate only, Both my delegate and me, etc.).
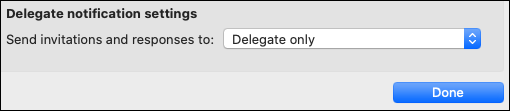
In the Mailbox Properties or Calendar Properties window (whichever you want to remove), select the user you want to stop sharing with or remove as a delegate, click on the Minus sign (-) button and you will stop sharing your accounts with them.










