Lưu ý: Bài viết này đã hoàn thành nhiệm vụ của mình và sẽ sớm không còn được sử dụng nữa. Để tránh các lỗi "Không tìm thấy trang", chúng tôi đang tiến hành loại bỏ những liên kết mà chúng tôi biết. Nếu bạn đã tạo các liên kết cho trang này, vui lòng loại bỏ chúng và chúng ta sẽ cùng nhau duy trì kết nối cho web.
Thông thường, việc di chuyển một biểu đồ (hoặc bất kỳ hình ảnh nào, thực sự) là đơn giản như kéo nó bằng chuột. Rất tiếc, đôi khi không hoạt động. Đôi khi, di chuyển biểu đồ có những thứ bạn không muốn văn bản xung quanh.
Chìa khóa để nhận được kết quả mà bạn muốn là bấm vào nút tùy chọn bố trí :
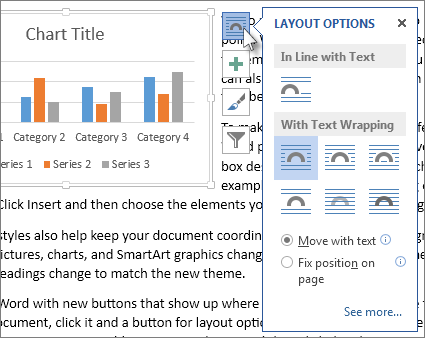
-
Hãy bấm Xem > Bố trí In.
-
Bấm vào biểu đồ.
-
Bấm vào nút tùy chọn bố trí .
-
Chọn các tùy chọn bố trí mà bạn muốn.
Theo mặc định, Word sẽ chèn biểu đồ mới "phù hợp với văn bản." Điều này có nghĩa là Word xử lý biểu đồ như một đoạn văn bản (lớn). Xóa hoặc thêm văn bản vào bên trái của biểu đồ sẽ di chuyển biểu đồ sang trái hoặc phải, giống như một đoạn văn bản. Word thậm chí tăng chiều cao đường cho bạn để biểu đồ sẽ không bị cắt.
Nếu phù hợp với văn bản không thực hiện những gì bạn muốn, hãy chọn một trong các tùy chọn bên dưới bằng ngắt dòng văn bản. Ví dụ, nếu bạn muốn biểu đồ xuất hiện chính nó giữa các dòng văn bản, hãy chọn tùy chọn trên cùng và dưới cùng .
Sau khi chọn một tùy chọn bên dưới với ngắt dòng văn bản, bạn có thể chọn nội dung biểu đồ cần làm nếu bạn thêm hoặc xóa văn bản. Chọn di chuyển bằng văn bản nếu bạn muốn biểu đồ di chuyển lên hoặc xuống trang khi bạn xóa hoặc thêm văn bản. Hoặc chọn khắc phục vị trí trên trang nếu bạn muốn biểu đồ ở lại tại cùng một vị trí tương đối trên trang.
Mẹo: Để thay đổi bố trí mặc định cho các biểu đồ trong tương lai, hãy bấm chuột phải vào tùy chọn mà bạn muốn, rồi bấm đặt làm mặc định.
Không thể chọn biểu đồ?
Biểu đồ có thể là phía sau một đối tượng khác, như một khối văn bản:
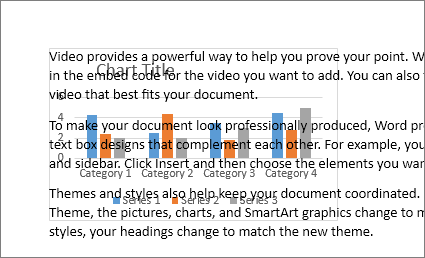
Để chọn biểu đồ, hãy sử dụng ngăn lựa chọn :
-
Bấm Trang đầu > Lựa chọn > Ngăn Lựa chọn.
-
Trong ngăn lựa chọn , bấm vào biểu đồ.
Bạn muốn kiểm soát thêm?
Để kiểm soát tuyệt đối trên vị trí của biểu đồ, hãy sử dụng hộp bố trí . Điều này có ích khi bạn muốn đặt biểu đồ một khoảng cách nhất định từ một số nội dung khác, chẳng hạn như lề trang.
-
Bấm vào biểu đồ.
-
Bấm vào nút tùy chọn bố trí .
-
Bấm Xem thêm.
-
Bấm vào tab ngắt dòng văn bản , rồi bấm vào bất kỳ tùy chọn nào ngoại trừphù hợp với văn bản.
Ví dụ, nếu bạn muốn biểu đồ của bạn giữa các dòng văn bản, hãy chọn trên cùng và dưới cùng.
Hoặc, nếu bạn muốn văn bản được ngắt quanh tất cả các cạnh của biểu đồ, chọn hình vuông. -
Bấm vào tab vị trí , rồi nhập vị trí bạn muốn.
Tìm hiểu thêm
Word có nhiều tùy chọn để kiểm soát việc sắp xếp hình ảnh. Để tìm hiểu thêm, hãy đọc các bài đăng blog tuyệt vời này bởi nhóm Word:










