-
Bắt đầu trong tệp mà bạn dự định di chuyển hoặc sao chép đã mở trong ứng dụng Stream trên web.
-
Trong thanh lệnh, chọn Di chuyển đến hoặc Sao chép vào, mục này sẽ xuất hiện nếu bạn có đủ quyền truy nhập tệp.
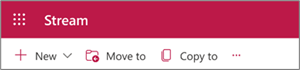
-
Trong pa-nen chọn vị trí, chọn đích trong thư viện hiện tại, OneDrive hoặc một site SharePoint khác.
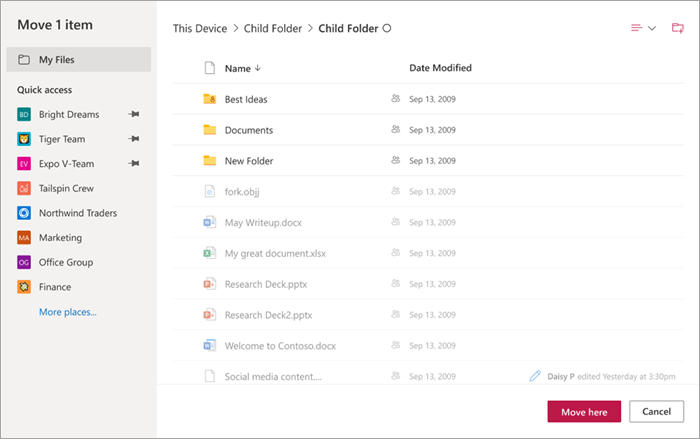
-
Để tùy ý tạo một thư mục mới trong vị trí đích, hãy chọn biểu tượng thư mục (góc trên cùng bên phải), nhập tên thư mục, rồi chọn Tạo. Sau đó, chọn làm điểm đến sao chép/di chuyển đích đích của bạn.
-
Ở góc dưới bên phải của pa-nen, chọn Di chuyển vào đây hoặc Sao chép vào đây.
Lưu ý: Xem các quy tắc và hướng dẫn bổ sung trong mục Di chuyển hoặc sao chép tệp trong SharePoint.










