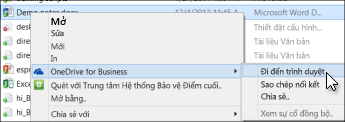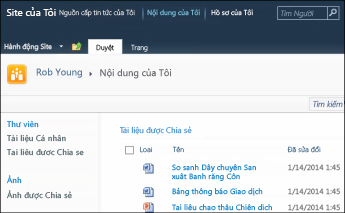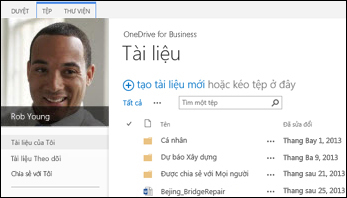Nếu OneDrive trong Microsoft 365 được thiết lập và sẵn sàng để bạn sử dụng, bạn có thể nhận được email có chứng danh đăng nhập và các hướng dẫn khác từ người quản trị của bạn. Bài viết này mô tả cách di chuyển các tệp mà bạn hiện đang có trong SharePoint Server 2010 thư viện site của tôi với thư viện Microsoft 365 này. Bạn cũng có thể di chuyển tệp từ SharePoint Server 2013 và OneDrive cho công việc hoặc trường học vào Office 365.
|
Thư viện Site của Tôi trong SharePoint 2010 |
SharePoint 2013 OneDrive for work hoặc thư viện trường học |
|---|---|
|
|
|
Hoàn thành các tác vụ sau đây, theo trình tự:
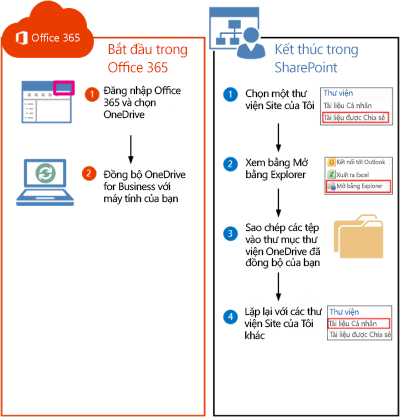
Mặc dù bạn chưa lưu trữ các tệp trong OneDrive trên Microsoft 365, bạn vẫn có thể tạo kết nối đồng bộ trên máy tính của mình. Sau đó, bạn sẽ sao chép các tệp vào thư mục thư viện đã đồng bộ trên máy tính của bạn và các tệp này sẽ tự động tải lên OneDrive trên Microsoft 365.
-
Đăng nhập vào Microsoft 365 bằng tài khoản công ty hoặc trường học của bạn.
-
Ở phía trên cùng của trang, hãy chọn OneDrive. Hoặc, chọn trình khởi chạy ứng dụng

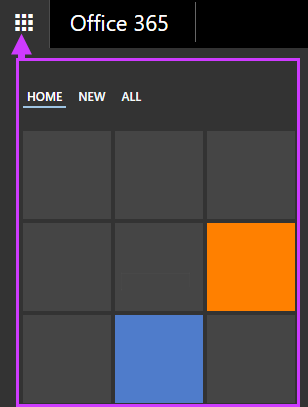
-
Hãy chọn Đồng bộ.
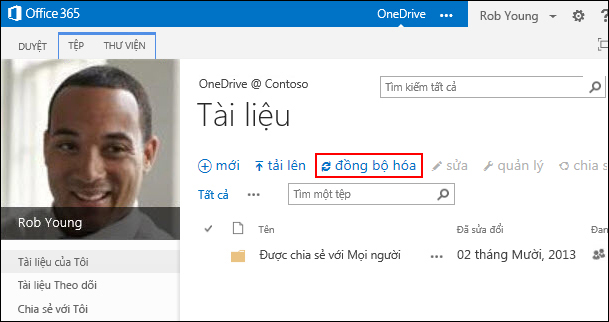
-
Chọn đồng bộ ngay trong trình hướng dẫn.
-
Chọn Hiển thị Tệp của Tôi để đến thư mục thư viện đã đồng bộ. Thư mục xuất hiện bên dưới mục yêu thích của Windows và được đặt tên là "OneDrive @Organizationname", ví dụ:
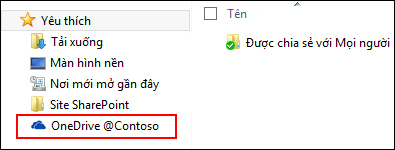
Bạn sẽ không thấy bất kỳ tệp nào trong thư mục thư viện đã đồng bộ. Cho đến nay bạn mới chỉ thiết lập kết nối đồng bộ giữa thư mục và thư viện Microsoft 365.
-
Đi đến thư viện tài liệu trang của tôi có chứa các tệp bạn muốn di chuyển.
-
Trên tab Thư viện , trong nhóm kết nối & xuất , chọn mở bằng Explorer.
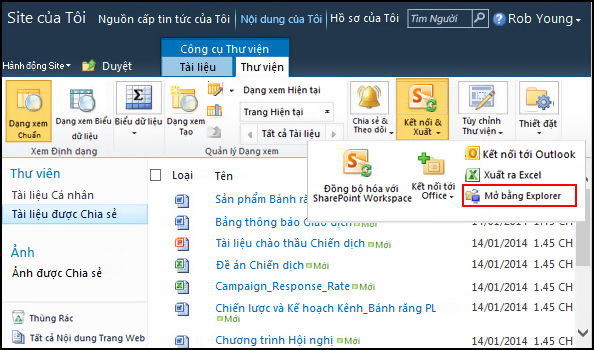
File Explorer mở ra và hiển thị thư mục thư viện SharePoint đã chọn.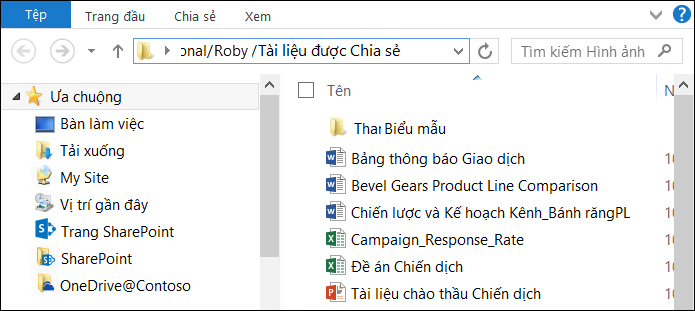
-
Kéo và thả các tệp bạn muốn di chuyển đến Microsoft 365 vào thư mục OneDrive đồng bộ.
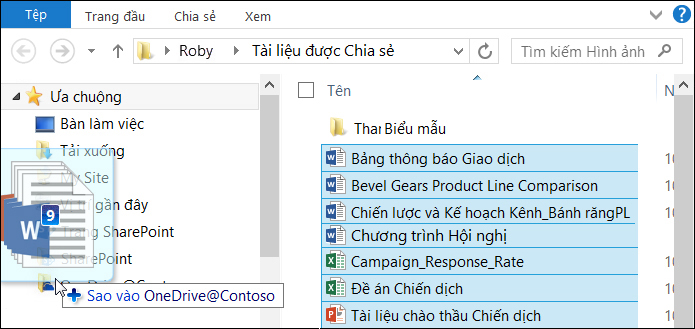
Các tệp sẽ tự động được tải lên Microsoft 365. Bạn có thể lặp lại các thủ tục này để di chuyển tệp từ các thư viện SharePoint 2010 khác.Mẹo: Bạn có thể nhanh chóng dẫn hướng đến thư viện trong một trình duyệt web. Trong thư mục thư viện đã đồng bộ, bấm chuột phải vào bất kỳ tệp nào, hãy chọn OneDrive cho cơ quan hoặc trường học rồi chọn Đến trình duyệt.