Các mẫu phần có thể được thêm vào bất kỳ SharePoint trang nào để dễ dàng mang lại cho trang của bạn một giao diện đẹp mắt hơn. Làm cho thiết kế trang đơn giản hơn bằng cách chọn từ nhiều mẫu hiển thị nội dung đẹp mắt mà không có bất kỳ phỏng đoán nào. Mẫu phần bao gồm nội dung đặt sẵn với tỷ lệ khung ảnh được định dạng có thể chỉnh sửa và tùy chỉnh nếu cần.
Lưu ý: Một số chức năng được giới thiệu dần với các tổ chức đã chọn tham gia vào chương trình Bản phát hành Mục tiêu. Điều này có nghĩa là bạn có thể chưa thấy tính năng này hoặc tính năng này có thể trông khác với những gì được mô tả trong các bài viết trợ giúp.
Thêm mẫu phần vào trang SharePoint bạn
-
Để bắt đầu sử dụng mẫu mục, hãy đảm bảo rằng bạn đang ở chế độ chỉnh sửa bằng cách chọn Chỉnh sửa ở phía trên cùng bên phải của trang.
-
Ở vị trí trên trang mà bạn muốn thêm phần, chọn biểu tượng

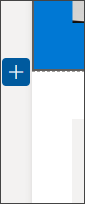
-
Trong ngăn mở ra, chọn tab Mẫu .
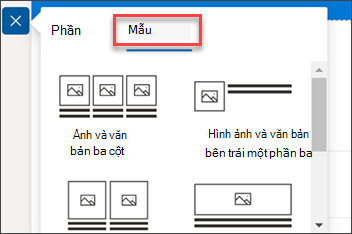
-
Từ danh sách các mẫu, hãy chọn mẫu phù hợp nhất với nhu cầu của bạn.
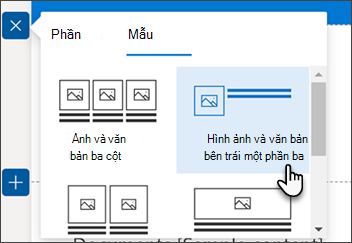
-
Sau khi mẫu đó đã được thêm vào trang, hãy chèn nội dung mong muốn vào từng trường của mẫu.
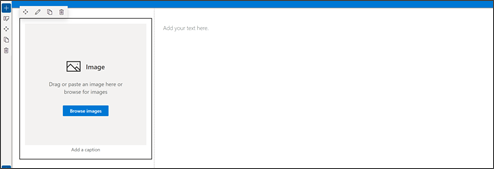
-
Khi bạn đã hoàn tất việc thêm nội dung của mình, nếu bạn muốn thay đổi diện mạo của phần, hãy chọn Chỉnh sửa mục trên pa-nen định dạng phần. Trong ngăn mở ra bên phải, bạn có thể thực hiện các lựa chọn để thay đổi bố trí và tô nền của phần đó. Bạn cũng có thể chuyển nút bật tắt để có thể thu gọn phần của mình.
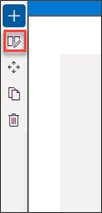
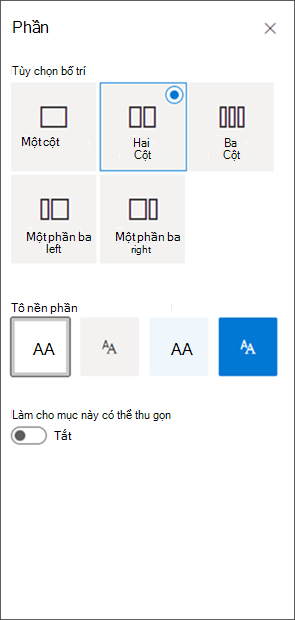
-
Bạn có thể di chuyển hoặc nhân đôi phần của mình bằng cách chọn Di chuyển phầnhoặc Nhân đôi phần trong ngăn chỉnh sửa phần.
-
Nếu bạn không còn muốn giữ lại phần của mình, bạn có thể xóa mục đó bằng cách chọn Xóa mục trong ngăn chỉnh sửa phần.










