Trong khi bạn chỉnh sửa tệp Microsoft 365 được lưu trữ trên ổ đĩa cứng của thiết bị hoặc vị trí mạng, ứng dụng Microsoft 365 sẽ đặt phiên bản tạm thời của tệp đó vào cùng một thư mục lưu trữ tệp thực. Khi bạn đóng tệp thực, thường thì tệp tạm thời sẽ bị xóa bởi hệ thống.
Tuy nhiên, đôi khi tệp tạm thời không bị loại bỏ. Thông thường điều này là do việc đóng đột ngột, đột ngột ứng dụng. Dù lý do là gì đi nữa, nếu tệp tạm thời vẫn giữ nguyên sau khi đóng tệp thực, Microsoft 365 sẽ xem tệp thực sự là "đã bị khóa" và không ai khác có thể mở tệp đó. Điều này khiến thông báo lỗi "Tệp đang Sử dụng" cho biết tệp bị khóa để ai đó chỉnh sửa.
Các phần sau đây mô tả cách khắc phục tình huống. Người có tên trong thông báo lỗi nên thực hiện một trong các quy trình sau đây—tùy thuộc vào việc tệp được lưu trữ trên thiết bị cục bộ của một người nào đó hay trên mạng.
Mở khóa tệp được lưu trữ trên ổ đĩa cứng cục bộ của bạn
Trước tiên, hãy đảm bảo rằng tệp không mở trên thiết bị của bạn, bị ẩn khỏi chế độ xem bởi một cửa sổ khác. Sau đó làm theo các bước sau:
-
Mở ứng dụng Windows File Explorer.
-
Trên dải File Explorer, chọn tab Xem.
-
Trong nhóm Hiện/Ẩn , hãy đảm bảo rằng các mục ẩn được chọn:
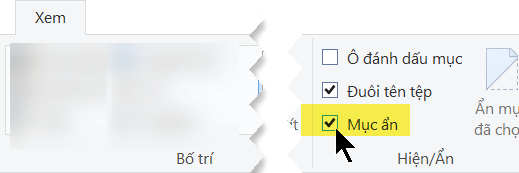
-
Dẫn hướng đến thư mục lưu trữ tệp gặp sự cố.
-
Trong danh sách tệp, định vị tệp tạm thời. (Tên tệp có cùng tên với tệp thực, cộng với ~$ ở đầu tên).)
-
Chọn tệp tạm thời, rồi nhấn Delete.
Bây giờ, tệp thực sẽ được mở khóa và sẵn dùng để chỉnh sửa.
Mở khóa tệp được lưu trữ trên một vị trí mạng
-
Mở ứng dụng Windows File Explorer.
-
Trên dải File Explorer, chọn tab Xem.
-
Ở đầu bên phải của dải băng, chọn Tùy chọn để >đổi tùy chọn thư mục và tìm kiếm.
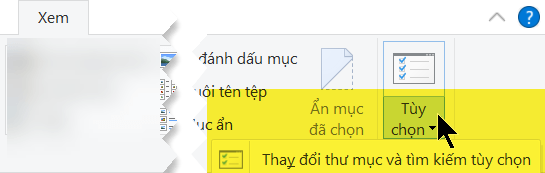
-
Chọn tab Xem trong hộp thoại Tùy chọn Thư mục.
-
Trong Cài đặt nâng cao, bỏ chọn tùy chọn có tên Ẩn tệp hệ điều hành được bảo vệ (Được đề xuất). Bấm Có để đáp lại cảnh báo, sau đó bấm OK.
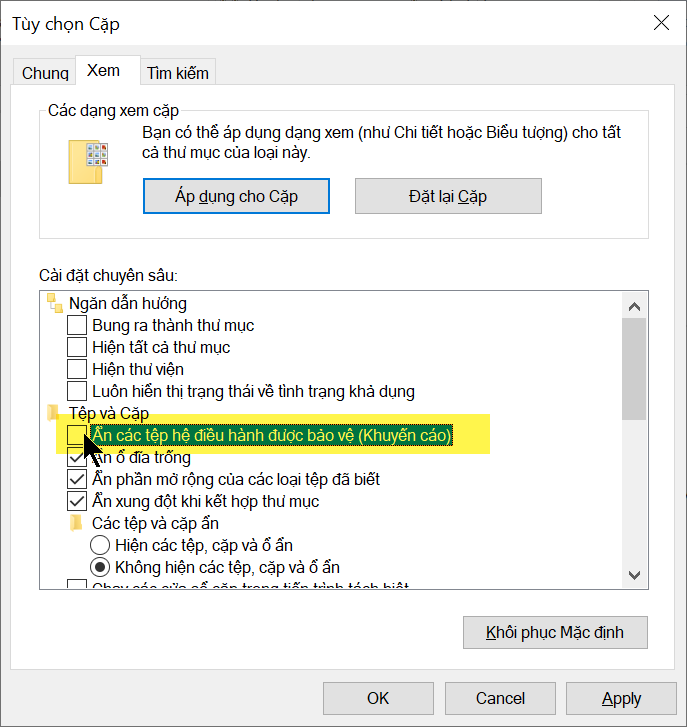
-
Dẫn hướng đến thư mục trên mạng lưu trữ tệp gặp sự cố.
-
Trong danh sách tệp, định vị tệp tạm thời. (Tên tệp có cùng tên với tệp thực, cộng với ~$ ở đầu tên).)
-
Chọn tệp tạm thời, rồi nhấn Delete. Tệp thực đã được mở khóa.
-
Trên tab Xem của dải băng, chọn Tùy chọn để >đổi tùy chọn thư mục và tìm kiếm.
-
Chọn tab Xem trong hộp thoại Tùy chọn Thư mục.
-
Trong Cài đặt nâng cao, chọn tùy chọn có tên Ẩn tệp hệ điều hành được bảo vệ (Được đề xuất). Nhấp OK.
Bây giờ, tệp thực sẽ được mở khóa và sẵn dùng để chỉnh sửa.










