Hợp nhất dữ liệu là một cách hữu ích để kết hợp dữ liệu từ các nguồn khác nhau vào một báo cáo. Ví dụ: nếu bạn có một PivotTable về số liệu chi phí của từng văn phòng khu vực, bạn có thể sử dụng tính năng hợp nhất dữ liệu để tổng hợp các số liệu này vào báo cáo chi phí của công ty. Báo cáo này có thể chứa tổng và giá trị trung bình của doanh thu, các mức tồn kho hiện tại và sản phẩm bán chạy nhất của toàn bộ doanh nghiệp.
Lưu ý: Một cách hợp nhất dữ liệu khác là sử dụng Power Query. Để biết thêm thông tin, hãy Power Query trợ excel.
Để tóm tắt và báo cáo kết quả từ các phạm vi trang tính riêng biệt, bạn có thể hợp nhất dữ liệu từ từng phạm vi trang tính riêng biệt vào PivotTable trên trang tính chính. Các phạm vi trang tính riêng biệt có thể nằm trong cùng sổ làm việc với trang tính chính hoặc trong một sổ làm việc khác. Khi hợp nhất dữ liệu, bạn sẽ tập hợp dữ liệu để có thể cập nhật và tổng hợp dữ liệu thường xuyên hoặc khi cần dễ dàng hơn.
Báo cáo PivotTable hợp nhất thu được có thể có các trường sau trong Danh sách Trường PivotTable, là các đối tượng bạn có thể thêm vào PivotTable: Hàng, Cột và Giá trị. Ngoài ra, báo cáo có thể chứa tối đa bốn trường lọc trang, có tên là Trang_1, Trang_2, Trang_3 và Trang_4.
Mỗi phạm vi dữ liệu cần được sắp xếp theo định dạng chéo bảng, có tên hàng và cột trùng khớp cho các mục bạn muốn tóm tắt cùng nhau. Đừng đưa vào bất kỳ tổng hàng hoặc tổng cột nào từ dữ liệu nguồn khi bạn chỉ định dữ liệu cho báo cáo. Ví dụ sau đây trình bày bốn phạm vi trong định dạng chéo bảng.
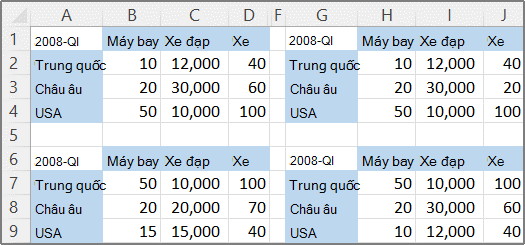
Hợp nhất dữ liệu có thể sử dụng các trường trang có chứa các mục đại diện cho một hoặc nhiều phạm vi nguồn. Ví dụ: nếu bạn đang hợp nhất dữ liệu ngân sách từ phòng ban Tiếp thị, Bán hàng và Sản xuất, một trường trang có thể có một mục hiển thị dữ liệu của từng phòng ban, cùng với một mục hiển thị dữ liệu kết hợp. Ví dụ sau đây trình bày một PivotTable hợp nhất chứa một trường trang và nhiều mục được chọn.
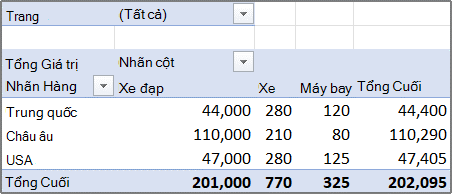
Nếu phạm vi dữ liệu có khả năng thay đổi vào lần tiếp theo bạn hợp nhất dữ liệu (tức là số hàng có thể thay đổi), hãy cân nhắc việc xác định tên cho mỗi phạm vi nguồn trong các trang tính riêng biệt. Sau đó, hãy sử dụng các tên đó khi bạn hợp nhất các phạm vi trong trang tính chính. Nếu một phạm vi nguồn mở rộng, bạn có thể cập nhật phạm vi cho tên trong trang tính riêng biệt để đưa dữ liệu mới vào trước khi làm mới PivotTable.
Excel cũng cung cấp các cách hợp nhất dữ liệu khác có hiệu quả với dữ liệu ở nhiều định dạng và bố trí. Ví dụ: bạn có thể tạo công thức với tham chiếu 3D hoặc bạn có thể sử dụng lệnh Hợp nhất (trên tab Dữ liệu, trong nhóm Công cụ Dữ liệu).
Bạn có thể sử dụng Trình hướng dẫn PivotTable và PivotChart để hợp nhất nhiều phạm vi. Trong trình hướng dẫn, bạn có thể chọn giữa việc không sử dụng trường trang, sử dụng một trường trang hoặc sử dụng nhiều trường trang.
Để kết hợp dữ liệu từ tất cả các phạm vi và tạo một hợp nhất không có trường trang, hãy thực hiện như sau:
-
Thêm Trình hướng dẫn PivotTable và PivotChart vào Thanh công cụ Truy nhập Nhanh. Cách thực hiện:
-
Bấm vào mũi tên kế bên thanh công cụ, rồi bấm vào Lệnh Khác.
-
Bấm vào Tùy chỉnh Thanh công cụ Truynhập Nhanh (...) ở góc dưới cùng bên trái bên dưới dải băng, rồi bấm vào Lệnh Khác.
-
Bên dưới Chọn lệnh từ, hãy chọn Tất cả Lệnh.
-
Trong danh sách, chọn Trình hướng dẫn PivotTable và PivotChart, bấm vào Thêm, rồi bấm vào OK.
-
-
Bấm vào một ô trống (không thuộc PivotTable) trong sổ làm việc.
-
Bấm vào biểu tượng trình hướng dẫn Bảng PivotTable và PivotChard trên Thanh công cụ Truy nhập Nhanh.
-
Trên trang Bước 1 của trình hướng dẫn, bấm vào Nhiều phạm vi hợp nhất, rồi bấm vào Tiếp theo.
-
Trên trang Bước 2a của trình hướng dẫn, bấm vào Tôi sẽ tạo các trường trang, rồi bấm vào Tiếp theo.
-
Trên trang Bước 2b của trình hướng dẫn, hãy thực hiện như sau:
-
Quay lại sổ làm việc và chọn phạm vi ô, rồi quay lại Trình hướng dẫn PivotTable và PivotChart, bấm vào Thêm.
Mẹo: Nếu phạm vi ô nằm trong một sổ làm việc khác, hãy mở sổ làm việc đó trước để dễ dàng chọn dữ liệu hơn.
-
Bên dưới Số lượng trường trang bạn muốn?, bấm vào 0, rồi bấm vào Tiếp theo.
-
-
Trên trang Bước 3 của trình hướng dẫn, hãy chọn giữa thêm PivotTable vào trang tính mới hoặc trang tính hiện có, rồi bấm Kết thúc.
Để bao gồm một trường trang chứa mục cho từng phạm vi nguồn, cùng với một mục hợp nhất tất cả các phạm vi, hãy thực hiện như sau:
-
Thêm Trình hướng dẫn PivotTable và PivotChart vào Thanh công cụ Truy nhập Nhanh. Cách thực hiện:
-
Bấm vào mũi tên kế bên thanh công cụ, rồi bấm vào Lệnh Khác.
-
Bấm vào Tùy chỉnh Thanh công cụ Truynhập Nhanh (...) ở góc dưới cùng bên trái bên dưới dải băng, rồi bấm vào Lệnh Khác.
-
Bên dưới Chọn lệnh từ, hãy chọn Tất cả Lệnh.
-
Trong danh sách, chọn Trình hướng dẫn PivotTable và PivotChart, bấm vào Thêm, rồi bấm vào OK.
-
-
Bấm vào một ô trống (không thuộc PivotTable) trong sổ làm việc .
-
Trên trang Bước 1 của trình hướng dẫn, bấm vào Nhiều phạm vi hợp nhất, rồi bấm vào Tiếp theo.
-
Trên trang Bước 2a của trình hướng dẫn, bấm vào Tạo một trường trang cho tôi, rồi bấm vào Tiếp theo.
-
Trên trang Bước 2b của trình hướng dẫn, hãy thực hiện như sau:
-
Quay lại sổ làm việc và chọn phạm vi ô, rồi quay lại Trình hướng dẫn PivotTable và PivotChart, bấm vào Thêm.
Mẹo: Nếu phạm vi ô nằm trong một sổ làm việc khác, hãy mở sổ làm việc đó trước để dễ dàng chọn dữ liệu hơn.
-
-
Bấm vào Tiếp theo.
-
Trên trang Bước 3 của trình hướng dẫn, hãy chọn giữa thêm PivotTable vào trang tính mới hoặc trang tính hiện có, rồi bấm Kết thúc.
Bạn có thể tạo nhiều trường trang và gán tên mục của riêng bạn cho từng phạm vi nguồn. Điều này cho phép bạn tạo hợp nhất một phần hoặc toàn bộ; ví dụ: một trường trang hợp nhất phòng Tiếp thị và Bán hàng tách biệt với phòng Sản xuất và một trường trang khác hợp nhất cả ba phòng ban. Để tạo một hợp nhất sử dụng nhiều trường trang, hãy thực hiện như sau:
-
Thêm Trình hướng dẫn PivotTable và PivotChart vào Thanh công cụ Truy nhập Nhanh. Cách thực hiện:
-
Bấm vào mũi tên kế bên thanh công cụ, rồi bấm vào Lệnh Khác.
-
Bấm vào Tùy chỉnh Thanh công cụ Truynhập Nhanh (...) ở góc dưới cùng bên trái bên dưới dải băng, rồi bấm vào Lệnh Khác.
-
Bên dưới Chọn lệnh từ, hãy chọn Tất cả Lệnh.
-
Trong danh sách, chọn Trình hướng dẫn PivotTable và PivotChart, bấm vào Thêm, rồi bấm vào OK.
-
-
Bấm vào một ô trống (không thuộc PivotTable) trong sổ làm việc.
-
Trên trang Bước 1 của trình hướng dẫn, bấm vào Nhiều phạm vi hợp nhất, rồi bấm vào Tiếp theo.
-
Trên trang Bước 2a của trình hướng dẫn, bấm vào Tôi sẽ tạo các trường trang, rồi bấm vào Tiếp theo.
-
Trên trang Bước 2b của trình hướng dẫn, hãy thực hiện như sau:
-
Quay lại sổ làm việc và chọn phạm vi ô, rồi quay lại Trình hướng dẫn PivotTable và PivotChart, bấm vào Thêm.
Mẹo: Nếu phạm vi ô nằm trong một sổ làm việc khác, hãy mở sổ làm việc đó trước để dễ dàng chọn dữ liệu hơn.
-
Bên dưới Số lượng trường trang bạn muốn?, bấm vào số trường trang bạn muốn sử dụng.
-
Bên dưới Bạn muốn từng trường trang sử dụng nhãn mục nào để xác định phạm vi dữ liệu đã chọn?, đối với mỗi trường trang, hãy chọn phạm vi ô, rồi nhập tên cho phạm vi đó.
Ví dụ
-
Nếu bạn đã chọn 1 bên dưới Số lượng trường trang bạn muốn?, hãy chọn từng phạm vi, rồi nhập một tên khác vào ô Trường Một. Nếu bạn có bốn phạm vi và mỗi một phạm vi tương ứng với một quý khác nhau của năm tài chính, hãy chọn phạm vi đầu tiên, nhập Q1, chọn phạm vi thứ hai, nhập Q2 và lặp lại quy trình cho Q3 và Q4.
-
Nếu bạn đã chọn 2 bên dưới Số lượng trường trang bạn muốn?, hãy thực hiện giống như ví dụ trước đó trong ô Trường một. Sau đó, hãy chọn hai phạm vi, rồi nhập tên tương tự, chẳng hạn như H1 và H2, trong ô Trường hai. Hãy chọn phạm vi đầu tiên, nhập H1, chọn phạm vi thứ hai, nhập H1, chọn phạm vi thứ ba, nhập H2, chọn phạm vi thứ tư, rồi nhập H2.
-
-
Bấm vào Tiếp theo.
-
-
Trên trang Bước 3 của trình hướng dẫn, hãy chọn giữa thêm PivotTable vào trang tính mới hoặc trang tính hiện có, rồi bấm Kết thúc.










