Nếu bạn cần in biểu đồ theo Excel 2013 hoặc Excel 2016, bạn có thể sử dụng tùy chọn In từ tab Tệp. Bạn có thể sử dụng menu Thiết đặt để chỉ định chính xác mục bạn muốn in từ sổ làm việc của mình.
-
Bấm vào biểu đồ trong sổ làm việc của bạn.
-
Bấm vào Tệp > In.
Mẹo: Bạn cũng có thể sử dụng phím tắt, Ctrl + P, để mở tùy chọn In.
-
Bấm vào menu thả xuống Máy in, rồi chọn máy in bạn muốn sử dụng.
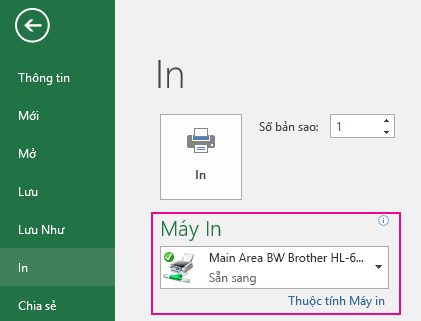
-
Bấm vào In.
Mẹo: Bạn có thể sử dụng tùy chọn Cài đặt để xác định mục cụ thể mà bạn muốn in. Bấm vào menu thả xuống Thiết đặt, rồi bấm vào In Biểu đồ Đã chọn để chỉ in biểu đồ hoặc bấm In Toàn bộ Sổ làm việc để in toàn bộ sổ làm việc.
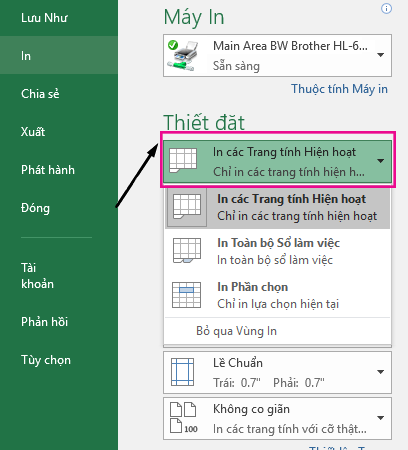
Chủ đề liên quan
Bạn có thể in một biểu đồ mà không cần dữ liệu trang tính trên mỗi trang.
-
Bấm vào biểu đồ bạn muốn in.
Nếu biểu đồ nằm trên một biểu đồ trang tính biểu đồ, hãy bấm vào tab trang tính biểu đồ.
-
Bấm vào Microsoft Office Button

Theo mặc định, Biểu đồ đã Chọn được chọn bên dưới In nội dung.
Bạn có thể bấm vào Xem trước để xem biểu đồ sẽ trông như thế nào trên trang in ra.
Lưu ý: Bạn không thể co giãn biểu đồ trước khi in. Thay vào đó, bạn có thể di chuyển và định cỡ khu vực biểu đồ để điều chỉnh nếu cần. Để biết thêm thông tin, hãy xem mục Di chuyển hoặc đổi kích cỡ biểu đồ.
-
Trên tab Bố trí Trang , trong nhóm Thiết lập Trang , bấm công cụ Khởi động Hộp

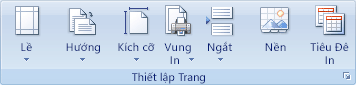
-
Hãy thực hiện một hoặc nhiều thao tác sau:
-
Trên tab Trang , xác định hướng, kích cỡ giấy, chất lượng in và số trang của trang đầu tiên.
Lưu ý: Bạn không thể điều chỉnh tỷ lệ của biểu đồ.
-
Để xác định nhanh hướng của các trang in, trên tab Bố trí Trang, trong nhóm Thiết lập Trang, bấm Hướng, rồi bấm Dọc hoặc Ngang.
-
Trên tab Bố trí Trang, trong nhóm Thiết lập Trang, hãy bấm Lề.
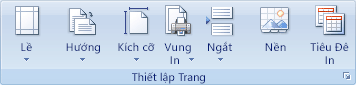
-
Thực hiện một trong những thao tác sau đây:
-
Để sử dụng lề được xác định trước, hãy bấm vào tùy chọn lề bạn muốn.
-
Để xác định lề trang tùy chỉnh, bấm vào Lề Tùy chỉnh, rồi trong các hộp Trên cùng, Dướicùng, Trái và Phải, hãy nhập kích cỡ lề bạn muốn.
-
Để đặt lề cho đầu trang hoặc chân trang, bấm vào Lề Tùy chỉnh, rồi nhập kích cỡ lề mới vào hộp Đầu trang hoặc Chân trang. Thiết đặt lề cho đầu trang hoặc chân trang sẽ làm thay đổi khoảng cách từ mép trên của trang giấy đến đầu trang hoặc từ mép dưới của trang giấy đến chân trang.
Lưu ý: Thiết đặt của đầu trang và chân trang phải nhỏ hơn thiết đặt lề dưới và lề trên của bạn và lớn hơn hoặc bằng lề máy in tối thiểu.
-
Để xem lề sẽ ảnh hưởng đến trang tính in ra như thế nào, hãy bấm xem trước khi In. Để điều chỉnh lề trong chế độ xem trước khi in, bấm vào Hiển thị Lề, rồi kéo núm điều khiển lề màu đen ở cả hai bên và ở đầu trang.
-
Lưu ý: Bạn không thể căn giữa trang theo chiều ngang hoặc chiều dọc đối với biểu đồ.
-
Bấm vào biểu đồ bạn muốn in.
-
Trên tab Bố trí Trang , trong nhóm Thiết lập Trang , bấm công cụ Khởi động Hộp

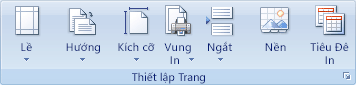
-
Trên tab Biểu đồ, bên dưới Chất lượng in, chọn hộp kiểm Chất lượng nháp, hộp kiểm In đen trắng hoặc cả hai.
Để xem kết quả của cài đặt chất lượng in mà bạn chọn, bấm vào Xem trước khi In.
-
Bấm vào In.










