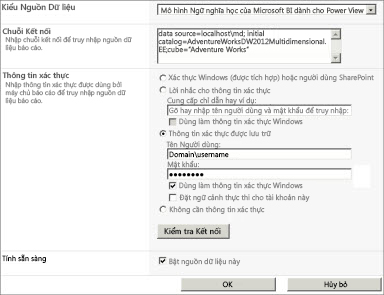Quan trọng: Trong Excel cho Microsoft 365 và Excel 2021, Power View bị loại bỏ vào ngày 12 tháng 10 năm 2021. Thay vào đó, bạn có thể sử dụng trải nghiệm hình ảnh tương tác được cung cấp bởi Power BI Desktop, bạn có thể tải xuống miễn phí. Bạn cũng có thể dễ dàng Nhập sổ làm việc Excel vào Power BI Desktop.
Thông tin và tác vụ trong bài viết này tham chiếu đến và sử dụng mô hình AdventureWorksDWMultidimensional mẫu làm nguồn dữ liệu. Nếu bạn chưa cài đặt mô hình đa chiều Adventure Works, bạn vẫn có thể đọc qua bài viết này và hiểu rõ cách Power View hoạt động với mô hình đa chiều.
Điều kiện tiên quyết
Để hoàn thành các tác vụ này, bạn cần:
Lưu ý: Tính năng này không áp dụng cho Power View trong Excel 2013.
-
Microsoft SQL Server 2012 Analysis Services chạy ở chế độ Đa chiều với Cập nhật Tích lũy Gói Dịch vụ 1 (CU) 4 được áp dụng trở lên.
-
Microsoft SQL Server 2012 Reporting Services trong SharePoint Integrated với Bản cập nhật Tích lũy Gói Dịch vụ 1 (CU) 4 được áp dụng trở lên.
-
Microsoft SharePoint Server 2010 hoặc 2013 phiên bản dành cho doanh nghiệp hoặc phiên bản mới hơn là bắt buộc. Đối với SharePoint Server 2010, chúng tôi khuyên dùng Gói Dịch vụ 1.
-
Cần có cơ sở dữ liệu mẫu AdventureWorksDW2012 làm nguồn dữ liệu cho Mô hình Đa hướng Adventure Works.
-
Mô hình Đa chiều Adventure Works cho SQL Server 2012 được triển khai cho phiên bản Analysis Services.
Bạn nên biết:
-
Bạn nên quen thuộc với cách tạo báo cáo và dạng xem thiết kế trong Power View. Để biết thông tin chi tiết và hướng dẫn Power View, hãy xem Power View: Khám phá, trực quan hóa và trình bày dữ liệu của bạn.
-
Bạn sẽ quen thuộc với cách tạo và lưu tài liệu trong thư viện SharePoint của bạn.
Dùng Power View để khám phá và phân tích dữ liệu trong mô hình AdventureWorksDW2012Multidimensional
Nếu bạn đã cài đặt các điều kiện tiên quyết cần thiết, bạn có thể hoàn thành các tác vụ sau đây để tạo kết nối nguồn dữ liệu dùng chung với mô hình AdventureWorksDWMultidimensional, rồi tạo báo cáo Power View với các phần trực quan hóa khác nhau để khám phá dữ liệu của Adventure Works. Hãy nhớ rằng, bạn đang tạo báo cáo Power View dựa trên mô hình đa chiều góc nhìn thấy dưới dạng mô hình dạng bảng. Một số đối tượng và một số hành vi có thể xuất hiện khác với mô hình dạng bảng truyền thống mà bạn có thể đã quen thuộc. Để biết thêm thông tin, hãy xem Tìm hiểu Đối tượng Mô hình Đa chiều trong Power View.
Báo cáo mẫu
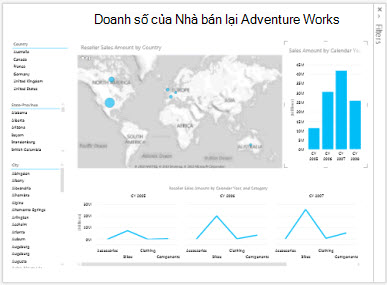
Tạo báo cáo Power View mới
Trong tác vụ này, bạn sẽ tạo báo cáo Power View mới bằng cách dùng nguồn dữ liệu được chia sẻ của Nhà bán lại Adventure Works.
Để tạo báo cáo Power View của Nhà bán lại Adventure Works
-
Trong SharePoint, bấm vào mũi tên xuống bên cạnh nguồn dữ liệu chia sẻ của Đại lý Bán hàng của Adventure Works > Tạo Báo cáo Power View.
Power View mở trong chế độ Chỉnh sửa với dạng xem trống trong trình thiết kế, ribbon ở trên cùng và Danh sách Trường ở bên phải.
Tạo và khám phá các chế độ xem động
Bây giờ bạn đã có một dạng xem trống để làm việc, hãy thêm một số trường.
Để thêm trực quan hóa Quốc gia, Bang-Tỉnh và Thành phố
1. Trước tiên, hãy thêm tiêu đề vào dạng xem của chúng tôi. Trong trình thiết kế, bấm vào Bấm vào đây để thêm tiêu đề,rồi nhập Doanh số của Nhà bán lại Adventure Works.
2. Trong Danh sách Trường, bung rộng bảng Địa lý.
Hãy nhớ rằng, Địa lý là một chiều trong mô hình AdventureWorksDWMultidimensional, nhưng vì Power View làm việc với các bảng, Danh sách Trường hiển thị kích thước dưới dạng bảng.
Bấm và kéo Quốc gia vào vùng TRƯỜNG trong phần bố trí. Bạn sẽ thấy một bảng trực quan hóa Quốc gia mới trong trình thiết kế dạng xem. Nếu cần, hãy di chuyển trực quan hóa Quốc gia sang phần trên bên trái của dạng xem.
3. Trên dải băng Thiết kế, bấm vào Slicer. Dữ liệu trong trực quan hóa này giờ đây có thể tương tác với các trường dữ liệu khác mà bạn thêm vào dạng xem.
4. Bấm vào một khoảng trống trong dạng xem để thêm trực quan hóa mới. Từ bảng Địa lý, hãy bấm và kéo State-Province vào vùng TRƯỜNG.
5. Trên dải băng Thiết kế, bấm vào Slicer, rồi di chuyển trực quan State-Province ảnh mới ngay bên dưới trực quan hóa Quốc gia.
6. Bấm vào một khoảng trống trong dạng xem để thêm trực quan hóa mới. Từ bảng Địa lý, hãy bấm và kéo Thành phố vào vùng TRƯỜNG. Biến nó thành slicer và di chuyển nó bên dưới trực State-Province ảnh.
Bây giờ bạn sẽ có các phần trực quan hóa Quốc gia, Bang-Tỉnh và Thành phố dọc theo bên trái chế độ xem. Căn chỉnh từng trực quan hóa sao cho chúng khớp nhau. Mỗi phần trực quan hóa này sẽ đóng vai trò như bộ lọc lát cắt, cho phép bạn truy sâu xuống dữ liệu bán hàng của nhà bán lại theo vị trí.
To create the Reseller Sales Amount map visualization
1. Bấm vào một khoảng trống trong dạng xem để thêm trực quan hóa mới. Trong Danh sách Trường,bung rộng bảng số đo Doanh số của Nhà bán lại, rồi bấm vào hộp kiểm bên cạnh Doanh số của Người bán lại.
2. Trên dải băng, trong nhóm Trực quan hóa, chọn Bản đồ.
Vì bạn đã thay đổi trực quan hóa thành bản đồ nên số đo Doanh số của Người bán lại sẽ tự động được di chuyển vào vùng KÍCH CỠ trong mục bố trí.
3. Trong Danh sách Trường, trong bảng Địa lý, bấm và kéo Quốc gia,Tỉnh-Bangvà Thành phố ,theo thứ tự đó, đến khu vực VỊ TRÍ trong phần bố trí. Biểu tượng hình cầu cho các trường này, trong Danh sách Trường cho biết đây là các thuộc tính địa lý có thể được sử dụng trong trực quan hóa bản đồ.
4. Đổi kích cỡ và căn chỉnh bản đồ Doanh Số Bán hàng của Nhà bán lại mới để bản đồ này xuất hiện ngay bên dưới và rộng như tiêu đề.
Để tạo trực quan hóa Doanh Thu Theo Năm Lịch
1. Bấm vào một khoảng trống trong dạng xem để thêm trực quan hóa mới. Trong Danh sách Trường, bung rộng bảng thước đo Tóm tắt Doanh số, rồi bấm vào hộp kiểm bên cạnh Doanh Số.
2. Trên dải băng, trong nhóm Trực quan hóa, chọn Liên cụm.
Vì bạn đã thay đổi trực quan hóa thành Cột Liên cụm nên số đo Doanh số sẽ tự động được di chuyển vào vùng GIÁ TRỊ trong mục bố trí.
3. Trong Danh sách Trường,ở bảng Ngày, bấm và kéo Năm Lịch đến vùng TRỤC trong phần bố trí.
4. Đổi kích cỡ và căn chỉnh trực quan hóa Bản đồ Số tiền Bán hàng theo Năm Lịch ở bên phải của trực quan hóa bản đồ Số tiền bán lại của Nhà bán lại theo Quốc gia.
Để tạo Doanh thu của Người bán lại theo Năm Lịch và trường Thể loại
1. Bấm vào một khoảng trống trong dạng xem để thêm trực quan hóa mới. Trong Danh sách Trường,bung rộng bảng thước đo Doanh số của Người bán lại, bấm vào hộp kiểm bên cạnh Doanh số của Người bán lại.
2. Trên dải băng, trong nhóm Trực quan hóa, chọn Đường .
Vì bạn đã thay đổi trực quan hóa thành một Đường nên số đo Doanh số của Người bán lại sẽ tự động được di chuyển vào vùng GIÁ TRỊ trong mục bố trí.
3. Trong Danh sách Trường, ở bảng Ngày, bấm và kéo Năm Lịch đến vùng BỘI SỐ NGANG trong phần bố trí.
4. Trong Danh sách Trường,ở bảng Sản phẩm, bấm và kéo Thể loại ,Thể loại con vàSản phẩm ,theo thứ tự đó, đến vùng TRỤC trong mục bố trí.
5. Đổi kích cỡ và căn chỉnh hình trực quan hóa mới bên dưới bản đồ Doanh Số của Người bán lại theo Quốc gia và Số tiền Bán hàng theo Năm Lịch.
Dạng xem của bạn giờ đây sẽ xuất hiện như sau:
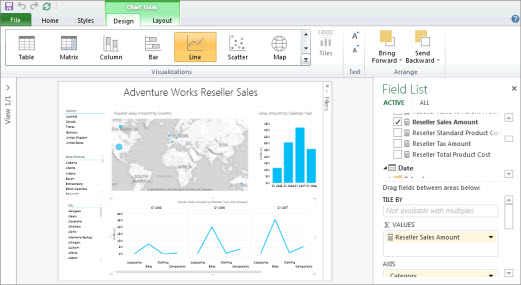
6. Lưu báo cáo Power View mới của bạn dưới dạng Doanh số của Nhà bán lại Adventure Works.
Bây giờ, bạn đã có một chế độ xem với một số trường khác nhau, hãy dành chút thời gian để khám phá và trực quan hóa dữ liệu mô hình AdventureWorksDWMultidimensional.
Lưu ý: Power View chỉ hiển thị tổng trực quan. Mô hình đa chiều hỗ trợ truy vấn tổng cộng hoặc tổng trực quan tùy thuộc vào cài đặt bảo mật chiều. Trong Power View, tổng chỉ bị hạn chế đối với những giá trị được xác định bởi ngữ cảnh bộ lọc cũng như các giá trị được xác định trong bảo mật chiều.