Phòng họp trong Lync Web App cho phép truy nhập nhanh vào tất cả các tính năng cuộc họp, cũng như nhiều phòng để xem video của người dự và nội dung cuộc họp được chia sẻ. Bạn có thể sử dụng chuột để dẫn hướng phòng họp hoặc sử dụng các cử chỉ cảm ứng như nhấn và nhấn đúp trên thiết bị có màn hình cảm ứng.
Các biểu tượng để truy nhập hầu hết các tính năng cuộc họp nằm gần phần dưới của phòng họp và một vài tính năng nằm ở trên cùng bên phải phòng họp. Chúng ta hãy bắt đầu với những cái ở dưới cùng bên trái của phòng.
Tin nhắn tức thời
Bạn có thể gửi tin nhắn tức thời (IM) đến những người dự cuộc họp trong cuộc họp. Tuy nhiên, thư của bạn sẽ được gửi đến tất cả người dự. Bạn không thể gửi IM đến từng người dự. Chọn nút tin nhắn để mở cửa sổ IM. Nhập tin nhắn của bạn và chọn Enter để gửi tin nhắn.
Để đóng cửa sổ IM, hãy chọn nút tin nhắn một lần nữa hoặc chọn nút X ở đầu cửa sổ. Để ghim cửa sổ IM vào bên trái phòng họp, hãy chọn mũi tên ở phía trên cùng của cửa sổ.
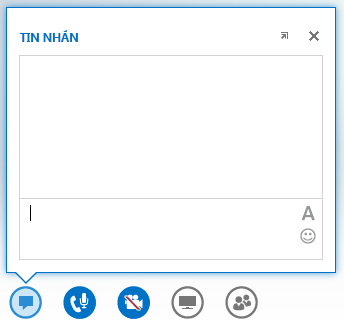
Để biết thêm thông tin, hãy xem:
Điều khiển âm thanh
Nếu bạn nhận được âm thanh cuộc họp thông qua máy tính hoặc từ micrô và loa dựng sẵn hoặc tai nghe được kết nối với máy tính, hãy chọn nút điện thoại/micrô để truy nhập menu điều khiển âm thanh. Bạn có thể tự tắt/bật tiếng, tạm dừng cuộc gọi, thay đổi thiết bị âm thanh và điều khiển âm lượng từ menu này.
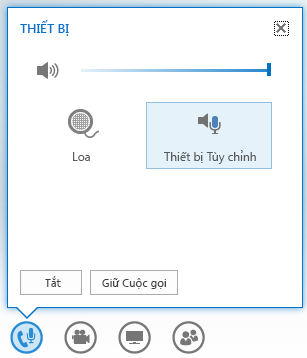
Để biết thêm thông tin, hãy xem:
Điều khiển video
Nếu camera của bạn được kết nối và thiết lập, bạn có thể chọn chia sẻ video của mình với những người dự cuộc họp khác để mô phỏng trải nghiệm cuộc họp trực tiếp. Hãy chọn nút camera để xem trước video của bạn. Nếu bạn muốn chia sẻ video của mình, hãy chọn Bắt đầu Video của Tôi.
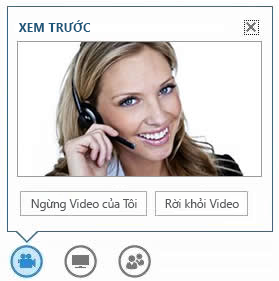
Để biết thêm thông tin, hãy xem:
Chia sẻ nội dung
Nếu bạn là diễn giả trong cuộc họp, bạn có thể chia sẻ nội dung với những người dự khác. Chọn nút màn hình, rồi chọn loại nội dung bạn muốn chia sẻ từ tab TRÌNH BÀY — màn hình máy tính của PC, chương trình đang mở trên PC, bản trình bày PowerPoint, bảng trắng trống mà tất cả người dự đều có thể viết hoặc bỏ phiếu. Dùng tab ONENOTE để truy nhập sổ ghi chép OneNote chia sẻ bởi người dùng trong cuộc họp. Dùng tab PHẦN ĐÍNH KÈM để gửi phần đính kèm cho người dự cuộc họp mà họ có thể tải xuống máy tính của mình.
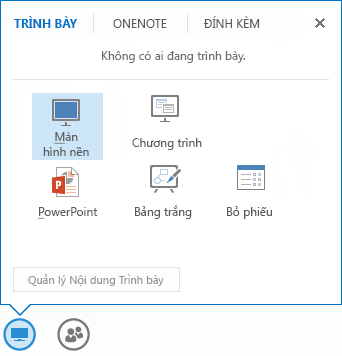
Để biết thêm thông tin, hãy xem:
Chia sẻ màn hình máy tính và chương trình từ Lync Web App
Quản lý người dự
Nếu bạn là diễn giả, bạn có thể quản lý đặc quyền cuộc họp của người dự trong cuộc họp. Chọn nút Mọi người. Trên tab NGƯỜI DỰ , bạn sẽ thấy tất cả diễn giả và người dự trong cuộc họp được liệt kê trong các nhóm riêng biệt. Bên cạnh tên của mỗi người dự, bạn sẽ thấy các biểu tượng cho biết trạng thái của chức năng IM, âm thanh, video và chia sẻ của họ. Để thay đổi đặc quyền của người dự, hãy bấm chuột phải hoặc gõ đúp vào tên của người dự để hiển thị các tùy chọn người dự. Sau đó bạn có thể chọn tắt/bật tiếng, loại bỏ hoặc đặt người dự làm diễn giả hoặc người dự.
Để đóng cửa sổ, hãy chọn lại nút Mọi người hoặc chọn nút X ở đầu cửa sổ. Để ghim cửa sổ vào bên trái phòng họp, hãy chọn mũi tên ở đầu cửa sổ.
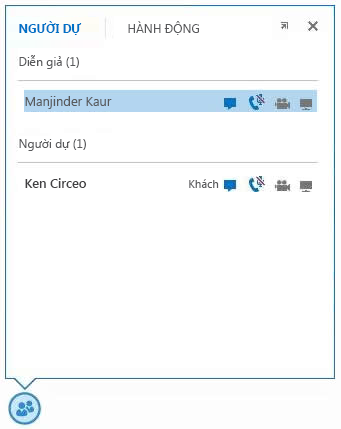
Tùy chọn bố trí
Phần màn hình nơi hiển thị video hoặc ảnh tĩnh của người dự cuộc họp được gọi là bộ sưu tập. Để thay đổi bố trí cho bộ sưu tập, hãy chọn nút Chọn một Bố trí. Bạn có thể chọn từ Dạng xem Bộ sưu tập, Dạng xem Diễn giả hoặc Dạng xem Bản trình bày.
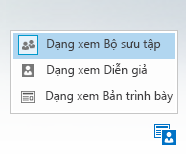
Bạn cũng có thể tăng kích cỡ của cửa sổ cuộc họp. Chọn nút Cửa sổ Toàn màn 
Tùy chọn cuộc họp
Chọn nút Tùy chọn ở trên cùng bên phải của phòng họp. Từ menu hiển thị, hãy chọn Tùy chọn để thay đổi tùy chọn cuộc họp, Thông tin Mục nhập Cuộc họp để có các chi tiết cuộc họp như nối kết đến Cuộc họp Lync, ID hội thảo v.v. và Trợ giúp để truy nhập tài liệu và thông tin phiên bản về Lync Web App.
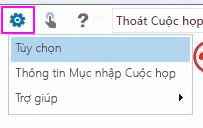
Để biết thêm thông tin, hãy xem:
Tùy chọn dẫn hướng
Chọn nút bàn tay để chuyển đổi giữa chế độ điều hướng cảm ứng và chuột. Nếu bạn đang sử dụng một Lync Web App thiết bị có màn hình cảm ứng, chế độ cảm ứng sẽ tự động bật.
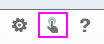
Bạn cần Trợ giúp?
Nếu bạn cần thông tin về một tính năng trong Lync Web App, hãy chọn nút Trợ giúp để truy cập vào bộ sưu tập toàn bộ tài liệu trực tuyến.
Rời khỏi âm thanh
Để chỉ ngắt kết nối phần âm thanh máy tính của cuộc họp, hãy chọn nút Gác máy 
Thoát khỏi cuộc họp
Để thoát hoàn toàn khỏi cuộc họp, hãy chọn nút Thoát khỏi Cuộc họp. Trong hộp thoại hiển thị, bấm OK để xác nhận rằng bạn muốn thoát khỏi cuộc họp.










