Bạn có thể thường xuyên khôi phục các liên hệ đã xóa giống như khôi phục email đã xóa từ hộp Outlook của mình.
Hỗ trợ có hướng dẫn trong trình duyệt của bạn có thể cung cấp các giải pháp kỹ thuật số cho các sự cố Office
Chọn tùy chọn tab bên dưới cho phiên bản Outlook bạn đang sử dụng. Tôi có phiên bản Outlook nào?
Lưu ý: Nếu các bước trong tab Outlook Mới này không hoạt động, có thể bạn chưa sử dụng Outlook mới cho Windows. Chọn tab Outlook Cổ điển và thay vào đó làm theo các bước đó.
Nếu bạn vô tình xóa một liên hệ hoặc danh sách liên hệ trong Outlook mới, bạn có thể khôi phục liên hệ hoặc danh sách liên hệ nếu liên hệ đó vẫn còn trong thư mục Đã xóa trên trang Mọi người. Trong một số trường hợp, thậm chí bạn có thể khôi phục liên hệ hoặc danh sách liên hệ sau khi liên hệ bị loại bỏ khỏi thư mục Đã xóa.
Khôi phục liên hệ vẫn còn trong thư mục Đã xóa của bạn
Khi bạn xóa một liên hệ hoặc danh sách liên hệ, nó sẽ được chuyển vào thư mục Đã xóa.
-
Từ ngăn dẫn hướng, chọn Liên

-
Trong Mọi người, chọn Đã xóa.
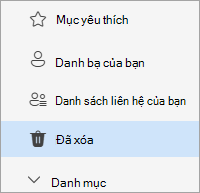
-
Tìm và chọn liên hệ bạn muốn khôi phục. Bấm chuột phải và chọn Khôi phục.
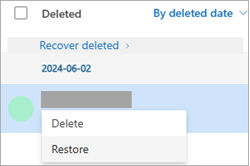
Khôi phục liên hệ đã bị loại bỏ khỏi thư mục Đã xóa của bạn
Nếu bạn không thể tìm thấy liên hệ trong thư mục Đã xóa, nơi tiếp theo cần tìm là thư mục Có thể khôi phục.
-
Từ ngăn dẫn hướng, chọn Liên

-
Trong Mọi người, chọn thư mục Đã xóa.
-
Ở đầu danh sách, chọn Khôi phục đã xóa.
-
Chọn liên hệ bạn muốn khôi phục, rồi chọn Khôi phục.
Các liên hệ được khôi phục sẽ đi về đâu? Các liên hệ bạn chọn khôi phục sẽ được khôi phục vào thư mục gốc của họ nếu có thể. Nếu một thư mục gốc không còn tồn tại, các liên hệ sẽ được khôi phục vào thư mục Liên hệ mặc định của bạn.
Cách khôi phục các liên hệ đã xóa trong Outlook cổ điển
-
Khôi phục liên hệ vẫn còn trong thư mục Các mục Đã xóa của bạn
-
Khôi phục liên hệ không còn trong thư mục Các mục Đã xóa của bạn
Quan trọng: Bạn không thể khôi phục thư mục thư mục con của liên hệ đã bị xóa vĩnh viễn. Bạn có thể khôi phục thư mục thư mục con đã xóa (với tất cả các liên hệ của nó) nếu thư mục này vẫn còn trong thư mục Các mục Đã xóa của bạn.
Khôi phục liên hệ vẫn còn trong thư mục Các mục Đã xóa của bạn
Khi bạn xóa một liên hệ, liên hệ đó sẽ được chuyển vào thư mục Các mục Đã xóa trong hộp thư của bạn giống như thư email đã xóa. Thư mục Các mục Đã xóa là nơi đầu tiên cần tìm nếu bạn đang tìm một liên hệ đã xóa. Nếu liên hệ nằm ở đó, dưới đây là cách khôi phục liên hệ:
-
Trong Outlook, đi tới danh sách thư mục email của bạn, sau đó bấm Các mục Đã xóa.
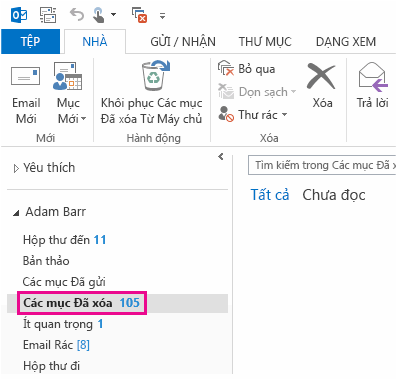
-
Sử dụng hộp Tìm kiếm trong Các mục Đã xóa (hoặc nhấn CTRL + E) để tìm mục bạn muốn khôi phục. Hoặc bạn có thể sắp xếp theo cột Biểu tượng để nhóm tất cả các liên hệ trong thư mục Các mục Đã xóa của bạn.
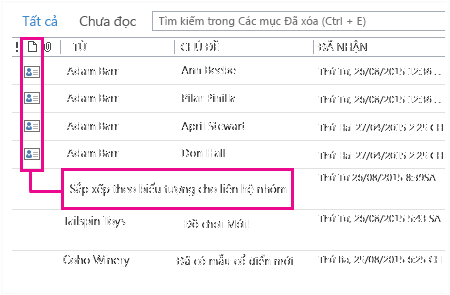
-
Khi bạn tìm thấy liên hệ, hãy bấm chuột phải vào liên hệ đó, rồi bấm Vào Di chuyển >mục Khác.
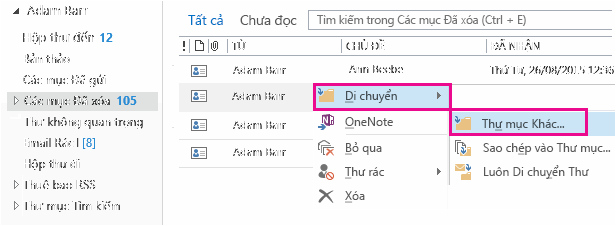
-
Để di chuyển liên hệ trở lại danh sách liên hệ của bạn, hãy bấm Liên hệ, rồi bấm OK.
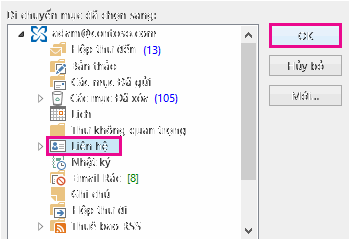
Mẹo: Bạn cũng có thể di chuyển các liên hệ đã xóa vào một thư mục con trong thư mục Liên hệ của bạn.
Mẹo khôi phục liên hệ trong thư mục Các mục Đã xóa của bạn
-
Nếu bạn xóa một thư mục con khỏi thư mục Liên hệ của mình, thư mục này sẽ được chuyển vào thư mục Các mục Đã xóa và xuất hiện dưới dạng thư mục con. Để phục hồi một thư mục con (và tất cả các liên hệ trong đó), chỉ cần chọn thư mục đó trong danh sách thư mục bên dưới Mục đã xóa, bấm chuột phải vào đó, bấm Di chuyển Thư mục, rồi chọn Liên hệ để di chuyển thư mục con trở lại thư mục Liên hệ của bạn.
-
Để phục hồi liên hệ đã xóa trong Outlook.com, hãy xem chủ đề này.
-
Người quản trị của bạn có thể đã thiết lập chính sách để xóa các mục khỏi thư mục Các mục Đã xóa sau một số ngày nhất định. Cũng giống như khi bạn xóa một mục khỏi thư mục Các mục Đã xóa, các mục đã xóa theo chính sách sẽ được chuyển vào thư mục Các mục Có thể phục hồi. Vì vậy, nếu bạn không thể tìm thấy liên hệ trong thư mục Các mục Đã xóa, hãy tìm liên hệ đó trong thư mục Các mục Có thể khôi phục. Phần tiếp theo sẽ hướng dẫn bạn cách thực hiện.
Khôi phục liên hệ không còn trong thư mục Các mục Đã xóa của bạn
Nếu bạn không thể tìm thấy liên hệ trong thư mục Các mục Đã xóa, nơi tiếp theo cần tìm là thư mục Các mục Có thể khôi phục. Đây là thư mục ẩn và là nơi di chuyển liên hệ khi bạn thực hiện một trong những thao tác sau:
-
Xóa liên hệ khỏi thư mục Các mục Đã xóa.
-
Làm trống thư mục Các mục Đã xóa.
-
Xóa vĩnh viễn một liên hệ bằng cách chọn liên hệ đó và nhấn Shift+Delete.
Dưới đây là cách khôi phục liên hệ từ thư mục Các mục Có thể khôi phục:
-
Trong Outlook, đi tới danh sách thư mục email của bạn, sau đó bấm Các mục Đã xóa.
-
Đảm bảo Nhà được chọn, sau đó bấm Khôi phục Các mục Đã xóa từ Máy chủ.
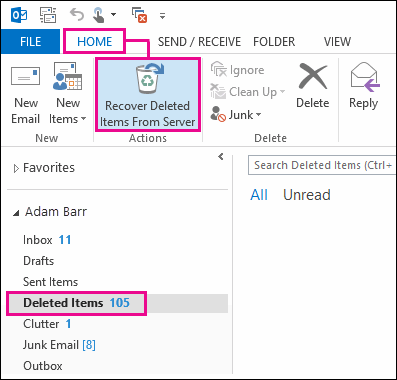
Quan trọng: Nếu Khôi phục Các mục Đã xóa từ Máy chủ chuyển sang xám hay không có ở đó:
-
Có thể bạn đang làm việc ở chế độ ngoại tuyến. Để làm việc trực tuyến, hãy xem mục Chuyển đổi từ chế độ ngoại tuyến sang chế độ trực tuyến.
-
Có thể bạn hiện không sử dụng tài khoản Exchange. Để kiểm tra, hãy xem Làm thế nào để biết là tôi có tài khoản Exchange trong Outlook hay không. Nếu bạn không có tài khoản Exchange (ví dụ: bạn đang sử dụng Outlook để kết nối với tài khoản IMAP hoặc POP), bạn không thể khôi phục liên hệ đã bị xóa vĩnh viễn hoặc bị xóa khỏi thư mục Các mục Đã xóa. Nếu bạn đã kết nối với tài khoản IMAP, bạn có thể khôi phục các liên hệ từ thư mục Thùng rác. Xem cách thực hiện: Khôi phục thư đã xóa khi sử dụng tài khoản IMAP.
-
-
Để giúp bạn tìm một liên hệ cụ thể trong cửa sổ Phục hồi Các mục Đã xóa, hãy bấm vào tiêu đề cột Chủ đề để sắp xếp các mục theo cột đó. Tìm tên của liên hệ. Bạn cũng có thể sắp xếp theo cột Từ và tìm các mục nhập trống vì liên hệ không có giá trị trong trường Từ.
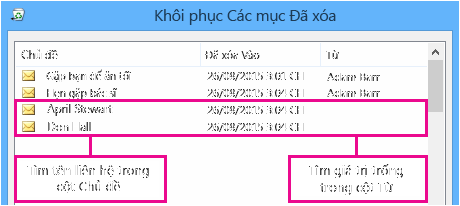
-
Chọn liên hệ bạn muốn khôi phục, bấm Khôi phục Các mục Đã chọn, rồi bấm OK.
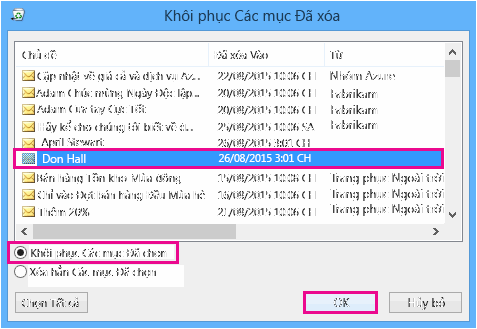
Các liên hệ được khôi phục sẽ đi về đâu? Khi bạn khôi phục các liên hệ từ thư mục Các mục Có thể khôi phục, chúng sẽ được chuyển vào thư mục Các mục Đã xóa. Vì vậy, sau khi khôi phục một liên hệ, bạn có thể tìm thấy nó trong thư mục Các mục Đã xóa, rồi di chuyển nó trở lại thư mục Liên hệ của bạn. Để tìm các liên hệ đã khôi phục, chỉ cần tìm kiếm chúng trong thư mục Các mục Đã xóa.
Mẹo khôi phục danh bạ trong thư mục Các mục Có thể khôi phục
-
Lưu ý rằng ngày Đã xóa Vào xác định thời điểm xóa mục vĩnh viễn (bằng cách dùng Shift + Delete) hoặc bị xóa khỏi thư mục Các mục Đã xóa. Sắp xếp theo cột Đã xóa Vào để giúp tìm các liên hệ từ một thư mục con đã bị xóa vĩnh viễn vì tất cả các liên hệ đều có cùng một ngày.
-
Tất cả các mục trong thư mục Các mục Có thể phục hồi—bao gồm liên hệ—được thể hiện bằng cùng một biểu tượng trông giống như phong bì.
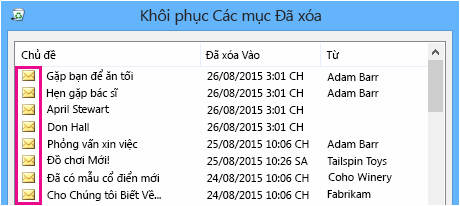
-
Để khôi phục nhiều liên hệ, hãy bấm Khôi phục Các mục Đã chọn và nhấn CTRL khi bạn bấm vào từng liên hệ. Bạn cũng có thể khôi phục nhiều liên hệ liền kề bằng cách bấm vào mục đầu tiên, nhấn giữ phím Shift , rồi bấm vào liên hệ cuối cùng mà bạn muốn khôi phục.
-
Nếu bạn đang sử dụng Outlook tại cơ quan hoặc trường học, người quản trị của bạn có thể đã chỉ định khoảng thời gian có thể phục hồi các mục trong thư mục Các mục Có thể khôi phục. Ví dụ: có thể có chính sách quy định xóa mọi nội dung ở thư mục Các mục Đã xóa trong 30 ngày và một chính sách khác cho phép bạn phục hồi các mục ở thư mục Các mục Có thể phục hồi trong tối đa 14 ngày nữa. Sau 14 ngày này, người quản trị của bạn vẫn có thể khôi phục một mục. Nếu bạn không thể tìm thấy liên hệ trong thư mục Các mục Có thể khôi phục, hãy hỏi người quản trị của bạn xem họ có thể khôi phục được nó không.
Rất tiếc, nếu bạn hoặc người quản trị của bạn không thể tìm thấy liên hệ trong thư mục Các mục Có thể phục hồi, liên hệ đó có thể đã bị xóa vĩnh viễn khỏi Outlook và không thể khôi phục được.
Nếu bạn vô tình xóa một liên hệ hoặc danh sách liên hệ trong Outlook trên web hoặc Outlook.com, bạn có thể khôi phục liên hệ hoặc danh sách liên hệ nếu liên hệ đó vẫn còn trong thư mục Đã xóa trên trang Mọi người. Trong một số trường hợp, thậm chí bạn có thể khôi phục liên hệ hoặc danh sách liên hệ sau khi liên hệ bị loại bỏ khỏi thư mục Đã xóa.
Khôi phục liên hệ vẫn còn trong thư mục Đã xóa của bạn
Khi bạn xóa một liên hệ hoặc danh sách liên hệ, nó sẽ được chuyển vào thư mục Đã xóa.
-
Từ ngăn dẫn hướng, chọn Liên

-
Trong Mọi người, chọn Đã xóa.
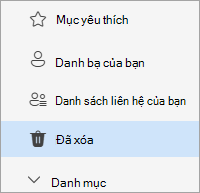
-
Tìm và chọn liên hệ bạn muốn khôi phục. Bấm chuột phải và chọn Khôi phục.
Khôi phục liên hệ đã bị loại bỏ khỏi thư mục Đã xóa của bạn
Nếu bạn không thể tìm thấy liên hệ trong thư mục Đã xóa, nơi tiếp theo cần tìm là thư mục Có thể khôi phục.
-
Từ ngăn dẫn hướng, chọn Liên

-
Trong Mọi người, chọn thư mục Đã xóa.
-
Ở đầu danh sách, chọn Khôi phục đã xóa.
-
Chọn liên hệ bạn muốn khôi phục, rồi chọn Khôi phục.
Các liên hệ được khôi phục sẽ đi về đâu? Các liên hệ bạn chọn khôi phục sẽ được khôi phục vào thư mục gốc của họ nếu có thể. Nếu một thư mục gốc không còn tồn tại, các liên hệ sẽ được khôi phục vào thư mục Liên hệ mặc định của bạn.
Khắc phục sự cố
Nếu bạn không thấy liên hệ trong thư mục Đã xóa trong Mọi người, hãy thử làm mới trang. Nếu bạn vẫn không thể tìm thấy, thì có thể nó nằm trong thư mục Các mục Đã xóa.
-
Chọn

-
Tìm mục và bấm chuột phải, rồi chọn Khôi phục.










