Sử dụng thông tin trong bài viết này nếu bạn gặp khó khăn khi di chuyển sổ ghi chép OneNote từ máy tính lên đám mây.
Sổ tay cục bộ của bạn không được tìm thấy trong thư mục "Tài liệu" hoặc "Tài liệu của Tôi" của bạn
Điều này có thể xảy ra khi bạn đã đặt vị trí lưu trữ mặc định của mình là một nơi nào đó khác với ổ đĩa cứng của máy tính — chẳng hạn như chia sẻ mạng hoặc ổ đĩa cứng bên ngoài — hoặc nếu bạn di chuyển sổ ghi chép ra khỏi vị trí mặc định theo cách thủ công sau khi tạo chúng.
-
Để giải quyết vấn đề này, hãy di chuyển thư mục Sổ tay OneNote và nội dung của nó trở lại thư mục Tài liệu hoặc Tài liệu của Tôi trên ổ cứng máy tính của bạn.
Sổ tay của bạn được liên kết với các tài khoản khác nhau
Điều này có thể xảy ra khi bạn có nhiều tài khoản (cá nhân, cơ quan hoặc trường học) được liên kết với các sổ tay OneNote khác nhau, nhưng bạn không đăng nhập vào tất cả các tài khoản đó.
Thực hiện các thao tác sau:
-
Trong OneNote for Windows 10, bấm vào nút Cài đặt và xem thêm

-
Trong cửa sổ Tài khoản mở ra, bấm + Thêm tài khoản.
-
Đăng nhập vào tất cả các tài khoản được liên kết với sổ tay mà bạn muốn tải lên.
Bạn đã tải sổ tay đã chọn lên đám mây
Điều này có thể xảy ra khi bạn đã hoàn tất Di chuyển Thư mục Đã biết để di chuyển các tệp của mình trong thư mục Tài liệu hoặc Tài liệu của Tôi lên đám mây hoặc khi trước đó bạn đã hoàn tất quy trình tải lên sổ tay trong OneNote for Windows 10.
Nếu sổ ghi chép không xuất hiện trong danh sách Chọn sổ tay để mở, thì có thể sổ ghi chép đó đã đồng bộ với tài khoản OneDrive hoặc SharePoint của bạn. Bạn có thể xác nhận điều này bằng cách làm như sau:
-
Trong trình duyệt Web ưa thích của bạn, hãy đăng nhập vào tài khoản OneDrive hoặc SharePoint của bạn.
-
Tìm kiếm sổ tay của bạn. Nếu tìm thấy, hãy mở tệp.
Mẹo: Bạn có thể sửa ghi chú của mình trực tiếp trong trình duyệt hoặc bấm Mở bằng OneNote để mở và sửa sổ ghi chép trong OneNote for Windows 10.
Sổ ghi chép của bạn đã mở
Khi bạn cho chạy OneNote for Windows 10, ứng dụng sẽ tự động mở bất kỳ sổ ghi chép dựa trên nền tảng điện toán đám mây nào mà bạn đã chỉnh sửa gần đây.
Để kiểm tra xem một sổ ghi chép cụ thể có thể đã được mở hay chưa, hãy làm như sau:
-
Nếu cần, hãy bấm vào nút Dẫn hướng để hiển thị ngăn dẫn hướng.
-
Bấm vào mũi tên thả xuống Sổ tay xuất hiện phía trên danh sách mục và trang.
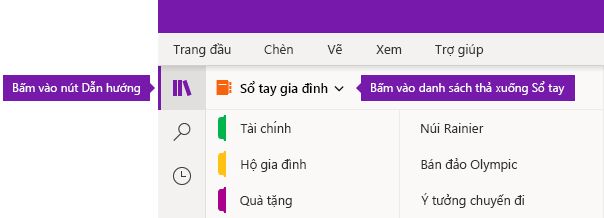
-
Cuộn qua danh sách các sổ ghi chép xuất hiện để xác nhận xem sổ ghi chép của bạn đã mở và sẵn sàng sử dụng hay chưa.










