Để kiểm tra chính tả cho bất kỳ văn bản nào trên trang tính của bạn, hãy bấm Xem lại > Soát chính tả.
Mẹo: Bạn cũng có thể nhấn F7.
Dưới đây là một số điều xảy ra khi bạn sử dụng trình soát chính tả:
-
Nếu bạn chọn một ô đơn để kiểm tra chính tả, Excel sẽ kiểm tra toàn bộ trang tính, bao gồm cả chú thích, đầu trang, chân trang và đồ họa của trang.
-
Nếu bạn chọn nhiều ô, Excel sẽ chỉ kiểm tra chính tả cho những ô này.
-
Để kiểm tra chính tả các từ trong một thanh công thức, hãy chọn các từ đó.
Lưu ý: Excel không kiểm tra chính tả trong các ô có chứa công thức.
Sửa lỗi chính tả khi bạn nhập
Cả Tự Hoàn tất và Tự Sửa đều có thể trợ giúp sửa lỗi nhập mọi lúc, mọi nơi.
Theo mặc định, Tự Hoàn tất giúp duy trì tính chính xác khi bạn nhập bằng cách khớp các mục nhập trong các ô khác và không kiểm tra từng từ riêng lẻ trong một ô, Tự Hoàn tất sẽ trở nên tiện lợi khi tạo công thức.
Tính năng Tự Sửa sẽ khắc phục lỗi trong văn bản của công thức, điều khiển trang tính, hộp văn bản và nhãn biểu đồ. Dưới đây là cách sử dụng tính năng này:
-
Bấm Tệp > Tùy chọn.
-
Bên dưới danh mục Kiểm lỗi, bấm Tùy chọn Tự sửa, rồi kiểm tra các lỗi nhập có khả năng xảy ra cao nhất.
Lưu ý: Bạn không thể sử dụng tính năng Tự Sửa đối với văn bản trong hộp thoại.
Các tài nguyên khác
Bạn cũng có thể xem Nghiên cứu, Từ điển đồng nghĩa và Dịch để được trợ giúp thêm về chính tả và ngôn ngữ.
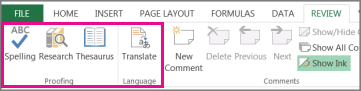
-
Trên tab Xem lại , bấm vào Soát chính tả hoặc nhấn F7 trên bàn phím.
Lưu ý: Hộp thoại Chính tả sẽ không mở ra nếu không có lỗi chính tả nào được phát hiện hoặc nếu từ mà bạn đang tìm cách thêm đã tồn tại trong từ điển.
-
Thực hiện bất kỳ thao tác nào sau đây.
Để
Thực hiện như sau
Thay đổi từ
Bên dưới Gợi ý, bấm vào từ bạn muốn sử dụng, rồi bấm vào Thay đổi.
Thay đổi mọi lần xuất hiện của từ này trong tài liệu này
Bên dưới Gợi ý, bấm vào từ bạn muốn sử dụng, rồi bấm Thay đổi Tất cả.
Bỏ qua từ này và chuyển sang từ sai chính tả tiếp theo
Bấm Bỏ qua.
Bỏ qua mọi lần xuất hiện của từ này trong tài liệu này và chuyển sang từ sai chính tả tiếp theo
Bấm Bỏ qua Tất cả.
Sửa lỗi chính tả khi bạn nhập
Bạn có thể sử dụng tính năng Tự Sửa để sửa lỗi chính tả và các từ viết sai chính tả. Để biết thêm thông tin, hãy xem Thêm, chỉnh sửa hoặc tắt tính năng tự động sửa.
Để kiểm tra chính tả cho bất kỳ văn bản nào trên trang tính của bạn , hãy bấm Xem lại > soát > chính tả.
Dưới đây là một số điều xảy ra khi bạn sử dụng trình soát chính tả:
-
Nếu bạn chọn một ô đơn để kiểm tra chính tả, Excel sẽ kiểm tra toàn bộ trang tính, bao gồm cả chú thích, đầu trang, chân trang và đồ họa của trang.
-
Nếu bạn chọn nhiều ô, Excel sẽ chỉ kiểm tra chính tả cho những ô này.
Lưu ý: Excel không kiểm tra chính tả trong các ô có chứa công thức, nhưng bạn có thể kiểm tra chính tả các từ trong công thức - chỉ cần chọn các từ trong thanh công thức.
Bạn cần thêm trợ giúp?
Bạn luôn có thể hỏi chuyên gia trong Cộng đồng kỹ thuật Excel hoặc nhận hỗ trợ trong Cộng đồng.










