Giới thiệu
QUAN TRỌNG: Bài viết này chỉ áp dụng cho người dùng trong các tổ chức sử dụng Exchange Online và không có triển khai kết hợp giữa Exchange Online trong Microsoft 365 và máy chủ Microsoft Exchange tại cơ sở. Nếu bạn có triển khai hỗn hợp, hãy xem bài viết sau đây trong cơ sở kiến thức Microsoft:
Bài viết này chứa thông tin về cách khắc phục sự cố ngăn không cho người dùng xem thông tin rảnh/bận của người dùng khác trong Microsoft Office Outlook 2007 và trong Microsoft Outlook 2010 trongMicrosoft 365.
Người dùng có thể không xem được thông tin rảnh/bận trong các kịch bản như sau:
-
Người dùng cố gắng lên lịch yêu cầu họp lịch.
-
Người dùng cố gắng xem tính khả dụng của những người dùng khác trong Outlook.
Trong các trường hợp như vậy, người dùng có thể không xem được thông tin rảnh/bận vì Outlook không thể kết nối với dịch vụ Exchange sẵn dùng và dịch vụ tự động phát hiện Exchange.
Quy trình
Trước khi khắc phục sự cố
Trước khi khắc phục sự cố này, hãy đảm bảo rằng cả hai điều kiện sau đều đúng.
Đảm bảo rằng người dùng đã chạy công cụ thiết lập Microsoft 365 trên máy tính
Để biết thêm thông tin về cách đặt máy tính để bàn của bạn cho Microsoft 365, hãy đi đến website sau đây của Microsoft:
Sử dụng các ứng dụng Office trên máy tính hiện tại của tôi với Microsoft 365
Đảm bảo rằng máy tính đáp ứng các yêu cầu hệ thống cho Microsoft 365
Để biết thêm thông tin về yêu cầu hệ thống cho Microsoft 365, hãy đi đến trang web Microsoft sau đây:
yêu cầu phần mềm đối với Microsoft 365 dành cho doanh nghiệp
Nếu việc cài đặt Office đã được Cập Nhật, hãy kiểm tra để xác định xem vấn đề này có được giải quyết bằng cách tìm kiếm thông tin rảnh/bận hay không. Nếu sự cố không được giải quyết, hãy sử dụng các phương pháp được đưa ra dưới đây.
Khắc phục sự cố
Để khắc phục sự cố này, hãy sử dụng một hoặc nhiều phương pháp sau đây, phù hợp với tình huống của bạn.
Khắc phục sự cố quyền truy nhập dịch vụ
Các bước từ 1 đến bước 3 trong phần này là các bước mà bạn có thể sử dụng để giúp cô lập nguồn gốc của vấn đề. Dựa trên kết quả các phương pháp này, bạn sẽ có thể tách biệt vấn đề với máy tính cục bộ hoặc cấu hình tổ chức của bạn.
Bước 1: xác nhận rằng tài khoản người dùng có thể truy nhập vào dịch vụ sẵn sàng trong Exchange Online hay không
Để truy xuất thông tin rảnh/bận từ Exchange Online, bạn phải có quyền truy nhập vào dịch vụ sẵn sàng. Các điểm cuối dịch vụ sẵn có được cung cấp bởi dịch vụ tự động phát hiện khi một hồ sơ Outlook được thiết lập. Tùy thuộc vào cấu hình tổ chức của bạn sử dụng, Dịch vụ tự động phát hiện có thể được cấu hình để trỏ đến môi trường tại cơ sở hoặc trực tiếp với máy chủ Exchange Online. Điều quan trọng là phải xác nhận rằng dịch vụ tự động phát hiện trả lời yêu cầu từ những người dùng không thể truy xuất thông tin rảnh/bận.
Để thực hiện điều này, hãy làm theo các bước sau:
-
Khởi động trình duyệt web, rồi duyệt đến https://testconnectivity.Microsoft.com/ để truy nhập vào công cụ phân tích kết nối từ xa của Microsoft.
-
Bấm vào tab Microsoft 365 .
-
Bên dưới các kiểm tra kết nối của Microsoft Office Outlook, hãy bấm tự động phát hiện Outlook, rồi bấm vào tiếp theo.
-
Trên trang tự phát hiện của Outlook, hoàn thành thông tin trên biểu mẫu, rồi bấm vào thực hiện kiểm tra.
-
Sau khi kiểm tra hoàn tất, hãy bung rộng từng bước kiểm tra trên trang chi tiết kiểm tra để tách biệt vấn đề. Nếu kiểm tra thành công, bạn sẽ thấy kết quả của truy vấn tự phát hiện thành công. Kết quả hiển thị danh sách các URL được cung cấp bởi dịch vụ tự động phát hiện. Kết quả thành công trông giống như trong ảnh chụp màn hình sau đây.
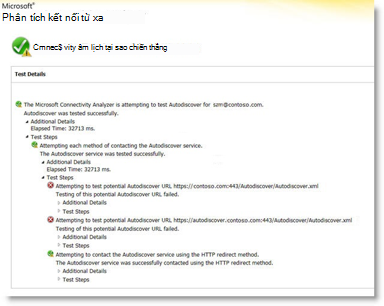
Nếu kiểm tra không thành công, người quản trị Microsoft 365 phải đảm bảo rằng dịch vụ tự động phát hiện được thiết lập chính xác trong tổ chức của bạn. Để biết thêm thông tin về cách thực hiện thao tác này, hãy bỏ qua xuống đến bước 3: tạo hoặc sửa đổi bản ghi DNS tự động phát hiện bên dưới.
Bước 2: sử dụng công cụ cấu hình tự động kiểm tra email để xác định xem Outlook có thể kết nối với dịch vụ tự động phát hiện không
Sau khi bạn xác nhận rằng dịch vụ tự động phát hiện ra bên ngoài cho tổ chức của bạn, hãy xác định liệu dịch vụ tự động phát hiện hoạt động đúng từ máy tính cục bộ. Sử dụng công cụ tự động cấu hình kiểm tra email để xác định việc liệu dịch vụ tự động phát hiện và dịch vụ sẵn sàng hoạt động từ Outlook.
Để thực hiện điều này, hãy làm theo các bước sau:
-
Khởi động Outlook.
-
Nhấn và giữ phím Ctrl, bấm chuột phải vào biểu tượng Outlook trong khu vực thông báo, rồi bấm kiểm tra cấu hình tựđộng.
-
Xác minh rằng địa chỉ email chính xác nằm trong hộp địa chỉ email .
-
Trong cửa sổ kiểm tra cấu hình email , hãy bấm để xóa hộp kiểm sử dụng guessmart và hộp kiểm xác thực guessmart bảo mật .
-
Bấm để chọn hộp kiểm dùng tự động tìm tự động, rồi bấm kiểm tra.
Đảm bảo rằng kiểm tra này thành công và Outlook có thể truy xuất đúng URL cho dịch vụ sẵn sàng. Kết quả thành công trông giống như những gì được hiển thị trong hình dưới đây:
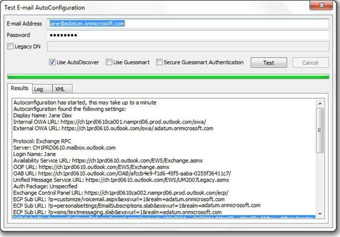
Nếu kiểm tra này không thành công, máy tính cục bộ có thể không thể kết nối với dịch vụ tự động phát hiện. Sau đây là một số lý do phổ biến có thể gây ra sự cố này:
-
Tường lửa cục bộ khối Outlook từ kết nối đến dịch vụ tự động phát hiện.
-
Công cụ thiết lập Microsoft 365 trên máy tính không được chạy trên máy tính.
Xem phần phương pháp khắc phục sự cố khác để biết thêm thông tin về các phương pháp khác mà bạn có thể sử dụng để giải quyết vấn đề.
Bước 3: tạo hoặc sửa đổi bản ghi DNS tự động phát hiện
Tên miền riêng là bất kỳ tên miền nào khác với tên miền \mặc định. onmicrosoft.com đã được thêm vào Microsoft 365. Nếu tổ chức của bạn sử dụng tên miền tùy chỉnh trong Exchange Online và tất cả người dùng của bạn đã được di chuyển đến Microsoft 365, các bản ghi DNS phải được cấu hình để chuyển hướng người dùng được di chuyển đến điểm cuối dịch vụ tự động phát hiện Exchange Online. Bạn nên tạo một bản ghi CNAME để tự động phát hiện.contoso. com để trỏ tới autodiscover.Outlook.com.
Trong trường hợp này, contoso.com là chỗ dành sẵn cho tên miền của công ty bạn.
Bản ghi CNAME tự động phát hiện phải chứa các thông tin sau đây:
-
Biệt danh: tự động phát hiện
-
Target: autodiscover.outlook.com
Để biết thêm thông tin, hãy xem bản ghi hệ thống tên miền bên ngoài cho Microsoft 365.
Lưu ý: Nếu bạn có triển khai kết hợp Exchange, hãy thiết lập các bản ghi DNS công khai tự động cho tên miền SMTP hiện có của bạn để trỏ tới môi trường tại chỗ. Để biết thêm thông tin, hãy xem điều kiện tiên quyết về triển khai hỗnhợp.
Các phương pháp khắc phục sự cố khác
Những phương pháp sau đây cũng có thể giải quyết các vấn đề thường gặp/bận.
Chạy Outlook cùng với khóa chuyển/cleanfreebusy
Outlook có một số khóa chuyển dòng lệnh mà bạn có thể sử dụng để sửa chữa các vấn đề.
Để sửa chữa kết nối rảnh/bận, hãy làm theo các bước sau đây:
-
Đóng Outlook.
-
Xác định đường dẫn của tệp Outlook. exe, làm theo các bước
sau đây: một. Bấm vào bắt đầu, trỏ tới Tìm, rồi bấm vào tệp hoặc thư mục.
b. Trong hộp được đặt tên , nhập Outlook. exe, rồi bấm Tìm ngay bây giờ.
c's. Lưu ý đến đường dẫn của việc thực thi Outlook để tham khảo. Đối với Outlook 2007, đường dẫn mặc định là \Program Files\Microsoft Office\Office12\Outlook.exe. Đối với Outlook 2010, đường dẫn mặc định là \Program Files\Microsoft Office\Office14\Outlook.exe.
dâm. Trên menu tệp , hãy bấm đóng. -
Bấm vào Bắt đầu, rồi bấm vào Chạy.
-
Trong hộp mở , hãy nhập đường dẫn của Outlook (bao gồm tên tệp trong đường dẫn), nhấn phím cách một lần, rồi nhập /cleanfreebusy.
Ví dụ, lệnh dòng lệnh cho Outlook 2007 là như sau:
"C: \ Program Files\Microsoft office\office12\outlook.exe"/cleanfreebusy
Note: đường dẫn đầy đủ phải là dấu ngoặc kép để giữ nguyên tên tệp dài. -
Xác định vấn đề vẫn xảy ra.
Xác định giá trị đăng ký UseLegacyFB được cấu hình đúng
QUAN TRỌNG: Phương pháp này chứa các bước để cho bạn biết cách sửa đổi sổ đăng ký. Tuy nhiên,việc sửa đổi sổ đăng ký không đúng cách có thể dẫn đến các sự cố nghiêm trọng. Do đó, hãy đảm bảo rằng bạn làm theo các bước sau đây một cách cẩn thận. Để bảo vệ tốt hơn, hãy sao lưu sổ đăng ký trước khi bạn sửa đổi. Sau đó, bạn có thể khôi phục sổ đăng ký nếu có sự cố xảy ra. Để biết thêm thông tin về cách sao lưu và khôi phục sổ đăng ký, hãy bấm số bài viết sau để xem bài viết trong cơ sở tri thức Microsoft:
Cách sao lưu và khôi phục sổ đăng ký trong Windows
Nếu tổ chức của bạn gần đây đã được di chuyển đến Microsoft 365, Outlook 2007 vẫn có thể được cấu hình để sử dụng mục nhập sổ đăng ký được thực hiện từ môi trường trước đó. Mục nhập này của Outlook để sử dụng thông báo rảnh/bận của tài khoản trên thư mục công cộng "lịch biểu + rảnh/bận". Các thư mục công cộng không được Exchange Online sử dụng dữ liệu rảnh/bận. Để xác định liệu cấu hình này có tồn tại hay không, hãy làm theo các bước sau đây:
-
Khởi động trình soạn thảo sổ đăng ký.
-
Định vị và Bung rộng khóa đăng ký
sau đây:HKEY_CURRENT_USER \software\microsoft\offlice\12.0\outlook\options\calendar -
Định vị mục nhập sổ đăng ký UseLegacyFB. Nếu mục nhập sổ đăng ký UseLegacyFB tồn tại, hãy xóa mục nhập. Hoặc thay đổi giá trị của mục nhập sổ đăng ký UseLegacyFB thành 0.
GHI CHÚ: Nếu người dùng có thể xem thông tin rảnh/bận cho tất cả những người dùng khác, ngoại trừ một người dùng, vấn đề này sẽ được tìm thấy với người dùng cụ thể có thông tin rảnh/bận mà người dùng không thể xem được. Khắc phục sự cố người dùng cụ thể để khám phá tại sao máy khách Outlook cho người dùng đó không thể phát hành thông tin rảnh/bận.
Bạn vẫn cần trợ giúp? Đi đến cộng đồng Microsoft.










