Lỗi #REF! hiển thị khi công thức tham chiếu đến ô không hợp lệ. Điều này thường xuyên xảy ra nhất khi các ô được công thức tham chiếu bị xóa hoặc bị dán đè.
Ví dụ sau đây sử dụng công thức =SUM(B2;C2;D2) ở cột E.
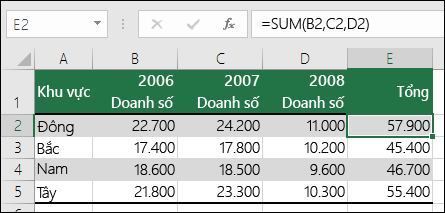
Nếu bạn muốn xóa cột B, C hoặc D thì việc xóa cột này sẽ gây ra lỗi #REF! lỗi. Trong trường hợp này, chúng tôi sẽ xóa cột C (Doanh số 2007) và công thức hiện có nội dung là =SUM(B2,#REF!,C2). Khi bạn sử dụng tham chiếu ô rõ ràng như thế này (nơi bạn tham chiếu từng ô riêng lẻ, được phân tách bằng dấu phẩy) và xóa hàng hoặc cột được tham chiếu, Excel không thể giải quyết, vì vậy excel sẽ trả về giá trị #REF! lỗi. Đây là lý do chính khiến bạn không nên sử dụng tham chiếu ô rõ ràng trong hàm.
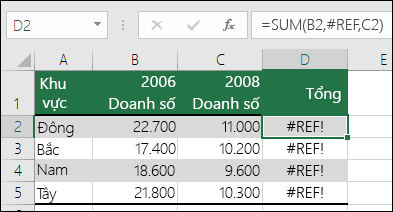
Giải pháp
-
Nếu bạn vô tình xóa các hàng hoặc cột, bạn có thể chọn nút Hoàn tác ngay lập tức trên Thanh công cụ Truy nhập Nhanh (hoặc nhấn CTRL+Z) để khôi phục chúng.
-
Điều chỉnh công thức để công thức sử dụng tham chiếu dải ô thay vì ô riêng lẻ, chẳng hạn như =SUM(B2:D2). Bây giờ, bạn có thể xóa bất cứ cột nào trong dải ô tổng và Excel sẽ tự động điều chỉnh công thức. Bạn cũng có thể sử dụng công thức =SUM(B2:B5) để tính tổng các hàng.
Trong ví dụ sau đây, =VLOOKUP(A8;A2:D5;5;FALSE) sẽ trả về lỗi #REF! vì công thức này đang tìm kiếm giá trị để trả về từ cột 5 nhưng dải ô tham chiếu lại là A:D, chỉ là 4 cột.
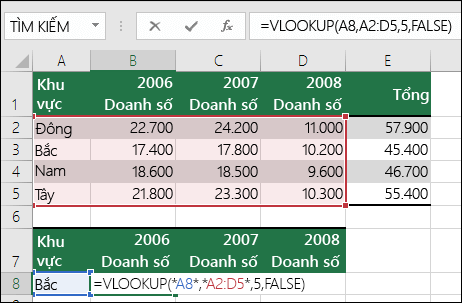
Giải pháp
Điều chỉnh dải ô lớn hơn hoặc giảm giá trị tra cứu cột để khớp với phạm vi tham chiếu. =VLOOKUP(A8;A2:E5;5;FALSE) sẽ là dải ô tham chiếu hợp lệ, =VLOOKUP(A8;A2:D5;4;FALSE) cũng vậy.
Trong ví dụ này, công thức =INDEX(B2:E5;5;5) trả về lỗi #REF! do dải ô của hàm INDEX là 4 hàng và 4 cột nhưng công thức đang yêu cầu trả về giá trị trong cột thứ 5 và hàng thứ 5.
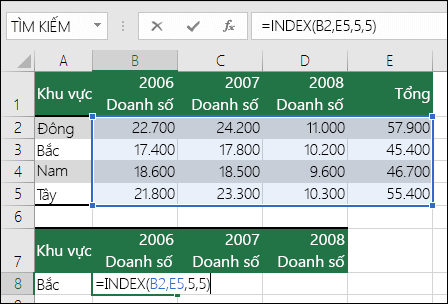
Giải pháp
Điều chỉnh tham chiếu hàng hoặc cột sao cho tham chiếu nằm trong dải ô tra cứu INDEX. =INDEX(B2:E5;4;4) sẽ trả về kết quả hợp lệ.
Trong ví dụ sau đây, hàm INDIRECT đang tìm cách tham chiếu đến sổ làm việc đang đóng, gây ra lỗi #REF! lỗi.
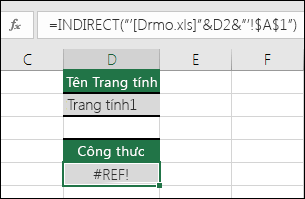
Giải pháp
Mở sổ làm việc được tham chiếu. Bạn sẽ gặp lỗi tương tự nếu tham chiếu đến sổ làm việc đã đóng bằng hàm mảng động.
Tham chiếu có cấu trúc đến tên bảng và cột trong sổ làm việc được nối kết không được hỗ trợ.
Các tham chiếu được tính đến sổ làm việc được nối kết không được hỗ trợ.
Việc di chuyển hoặc xóa ô gây ra tham chiếu ô không hợp lệ hoặc hàm trả về lỗi tham chiếu.
Nếu bạn đã sử dụng nối kết Nối kết và Nhúng Đối tượng (OLE) trả về kết quả #REF! , sau đó khởi động chương trình mà liên kết đang gọi.
Lưu ý: OLE là công nghệ mà bạn có thể sử dụng để chia sẻ thông tin giữa các chương trình.
Nếu bạn đã sử dụng chủ đề Trao đổi Dữ liệu Động (DDE) trả về giá #REF! , trước tiên hãy kiểm tra để đảm bảo rằng bạn đang tham chiếu đúng chủ đề. Nếu bạn vẫn nhận được thông báo lỗi cho #REF! , hãy kiểm tra Cài đặt Trung tâm Tin cậy của bạn để biết nội dung bên ngoài như được nêu trong mục Chặn hoặc bỏ chặn nội dung bên ngoài trong tài liệu Microsoft 365.
Lưu ý: Trao đổi Dữ liệu Động (DDE)là một giao thức được thiết lập để trao đổi dữ liệu giữa các chương trình dựa trên Windows của Microsoft.
Sự cố về Macro
Nếu macro nhập vào trang tính một hàm tham chiếu đến ô ở phía trên hàm, trong khi ô chứa hàm nằm ở hàng 1 thì hàm sẽ trả về lỗi #REF! vì không có ô nào ở bên trên hàng 1. Kiểm tra hàm xem tham đối có tham chiếu đến ô hoặc dải ô không hợp lệ hay không. Có thể cần đến việc chỉnh sửa macro trong Trình soạn thảo Visual Basic (VBE) để xem xét trường hợp đó.
Bạn cần thêm trợ giúp?
Bạn luôn có thể hỏi chuyên gia trong Cộng đồng kỹ thuật Excel hoặc nhận hỗ trợ trong Cộng đồng.
Xem thêm
Tổng quan về các công thức trong Excel
Làm thế nào để tránh công thức bị lỗi
Phát hiện lỗi trong các công thức










