Lưu ý: Bài viết này đã hoàn thành nhiệm vụ của mình và sẽ sớm không còn được sử dụng nữa. Để tránh các lỗi "Không tìm thấy trang", chúng tôi đang tiến hành loại bỏ những liên kết mà chúng tôi biết. Nếu bạn đã tạo các liên kết cho trang này, vui lòng loại bỏ chúng và chúng ta sẽ cùng nhau duy trì kết nối cho web.
Các phần web Outlook Web Access cho phép bạn hiển thị nội dung đã chọn từ các thư mục trong Microsoft Exchange Server 2003 sang 2007 tài khoản email trong site SharePoint. Bài viết này giải thích cách sử dụng các phần web này để tùy chỉnh site của tôi.
Quan trọng: Những phần web này được kết nối với máy chủ Office Outlook Web Access của tổ chức của bạn, chứ không phải trực tiếp vào Microsoft Exchange Server. Để thiết lập các phần web Outlook Web Access, bạn sẽ cần nhận được URL cho máy chủ Outlook Web Access từ bộ phận CNTT của tổ chức của bạn.
Trong bài viết này
Tổng quan về phần web Outlook Web Access
Có năm phần web Outlook Web Access. Những điều này có thể được sử dụng với Microsoft Exchange Server Phiên bản 2003 đến 2007:
-
Lịch của tôi
-
Danh bạ của tôi
-
Nhiệm vụ của tôi
-
Hộp thư đến của tôi
-
Thư mục thư của tôi
Những phần web này hữu ích nhất đối với trang của tôi, vì chỉ bạn (hoặc người có thể đăng nhập vào tài khoản email Exchange của bạn) sẽ có thể xem thông tin từ các thư mục của bạn. Nếu bạn đặt một trong những phần web này trên site dùng chung, những người dùng khác sẽ thấy màn hình đăng nhập Outlook Web Access trong phần web.
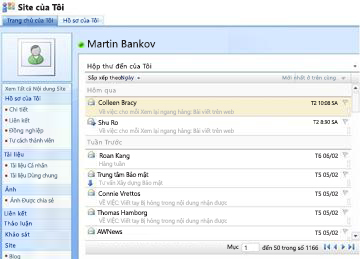
Mỗi phần web hiển thị thông tin từ một thư mục trong tài khoản email của bạn, vì vậy bạn có thể chọn thông tin mà bạn muốn hiển thị trên site của mình. Các phần web giúp dễ dàng hiển thị thông tin cụ thể, chẳng hạn như nhiệm vụ, mà không hiển thị tất cả thông tin Outlook của bạn. Nếu bạn muốn có đầy đủ chức năng Outlook trên site SharePoint của mình, bạn có thể sử dụng phần web dạng xem trang được liên kết với URL cho máy chủ Outlook Web Access của bạn.
Tất cả các phần web Outlook Web Access cung cấp giao tiếp hai chiều với tài khoản email Exchange Server của bạn: những thay đổi bạn thực hiện trong một phần web xuất hiện trong Outlook.
Thêm phần web Outlook Web Access vào trang
-
Từ một trang, trong ruy-băng, hãy bấm tab trang , rồi bấm vào lệnh sửa trang .
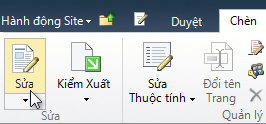
Lưu ý: Nếu lệnh sửa trang bị vô hiệu hóa, bạn có thể không có quyền sửa trang đó. Hãy liên hệ với người quản trị của bạn.
-
Bấm vào trang nơi bạn muốn thêm Phần Web, bấm tab Chèn, rồi bấm Phần Web.
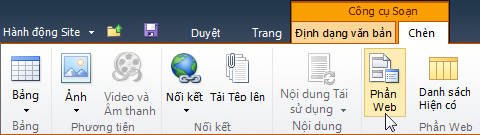
-
Bên dưới thể loại, hãy bấm Outlook Web App.
-
Bên dưới phần web, hãy chọn phần web Outlook Web Access mà bạn muốn thêm vào trang đó, rồi bấm Thêm.
-
Trên trang, trỏ tới phần web, bấm vào mũi tên xuống, rồi bấm sửa phần web.
-
Trong phần cấu hình thư của ngăn công cụ, hãy nhập URL cho máy chủ Outlook Web Access của bạn trong hộp địa chỉ máy chủ thư . Ví dụ, https://mail.contoso.com
-
Trong hộp thư, hãy nhập địa chỉ email của bạn, chẳng hạn như Connie@contoso.com.
-
Cấu hình các tùy chọn khác cho phần web như bạn muốn.
-
Bấm OK để lưu thiết đặt của bạn và thoát khỏi ngăn công cụ hoặc bấm áp dụng để xem các thay đổi của bạn mà không cần đóng ngăn công cụ...
-
Khi bạn đã chỉnh sửa xong trang, hãy bấm vào tab trang , rồi bấm vào dừng sửa.
Lưu ý: Đối với tất cả các phần web ngoại trừ phần web liên hệ của tôi, bạn có thể thay đổi dạng xem trong khi đang sử dụng phần web. Nếu bạn chọn dạng xem hai dòng cho phần web liên hệ của tôi, bạn không thể thay đổi nó trong khi đang sử dụng phần web.
Bạn sẽ được nhắc đăng nhập vào Outlook Web Access.
Sử dụng phần web Outlook Web Access
Hộp thư đến của tôi và thư mục thư của tôi
Trong hộp thư đến của tôi và các phần web thư mục thư của tôi, bạn có thể:
-
Sắp xếp danh sách thư theo bất kỳ đề mục cột nào
-
Xóa tin nhắn
-
Thay đổi thể loại và chỉ báo theo dõi
Để đọc nội dung của thư, hãy bấm vào chủ đề thư. Bạn sẽ được nhắc đăng nhập vào Outlook Web Access.
Để gửi tin nhắn, hãy bấm vào tiêu đề phần web. Bạn sẽ được nhắc đăng nhập vào Outlook Web Access.
Danh bạ của tôi
Trong khi xem phần web liên hệ của tôi, bạn có thể:
-
Sắp xếp danh sách các liên hệ bằng bất kỳ đề mục cột nào
-
Xóa liên hệ
-
Thay đổi thể loại và chỉ báo theo dõi
Để thêm hoặc chỉnh sửa liên hệ, hãy bấm vào tiêu đề phần web. Bạn sẽ được nhắc đăng nhập vào Outlook Web Access.
Lịch của tôi
Trong khi xem phần web, bạn có thể:
-
Chọn dạng xem ngày, tuần làm việc, tuần hoặc tháng
-
Xóa và cuộc hẹn
Để xem hoặc sửa một cuộc hẹn, hãy bấm đúp vào cuộc hẹn. Bạn sẽ được nhắc đăng nhập vào Outlook Web Access. Sau khi đăng nhập, hộp thoại cuộc hẹn sẽ mở ra.
Để thêm một cuộc hẹn, bấm đúp vào ngày tháng và thời gian cho cuộc hẹn. Bạn sẽ được nhắc đăng nhập vào Outlook Web Access. Sau khi đăng nhập, hộp thoại cuộc hẹn sẽ mở ra.
Bạn có thể sử dụng nút mới trên thanh công cụ lịch để tạo cuộc hẹn mới, yêu cầu họp, thông điệp email hoặc liên hệ. Bấm vào mũi tên xuống bên cạnh nút mới và bấm vào mục mà bạn muốn tạo. Bạn sẽ được nhắc đăng nhập vào Outlook Web Access. Sau khi bạn đăng nhập, hộp thoại thích hợp sẽ mở ra.
Nhiệm vụ của tôi
Trong khi xem phần web nhiệm vụ của tôi, bạn có thể:
-
Sắp xếp các tác vụ theo bất kỳ đề mục cột nào
-
Đánh dấu một nhiệm vụ là đã hoàn thành
-
Thay đổi một thể loại và theo dõi chỉ báo
-
Thêm tác vụ
Sử dụng Outlook Web Access từ site SharePoint
Nếu bạn muốn xem toàn bộ tài khoản Outlook của mình (Tất cả các thư mục) trong site SharePoint của mình, bạn có thể sử dụng phần web trình xem trang để hiển thị trang Outlook Web Access.
-
Từ một trang, trong ruy-băng, hãy bấm tab trang , rồi bấm vào lệnh sửa trang .
Lưu ý: Nếu lệnh sửa trang bị vô hiệu hóa, bạn có thể không có quyền sửa trang đó. Hãy liên hệ với người quản trị của bạn.
-
Bấm vào trang nơi bạn muốn thêm Phần Web, bấm tab Chèn, rồi bấm Phần Web.
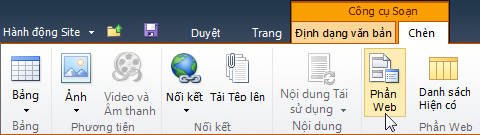
-
Bên dưới thể loại, bấm vào phương tiện và nội dung.
-
Bên dưới phần web, hãy chọn phần web trình xem trang , rồi bấm Thêm.
-
Trên trang, trỏ tới phần web trình xem trang, bấm vào mũi tên xuống, rồi bấm vào chỉnh sửa phần web.
-
Bên dưới trình xem trang trên ngăn công cụ, hãy đảm bảo đã chọn trang web . Trong trường liên kết , hãy nhập URL cho máy chủ Outlook Web Access của bạn, chẳng hạn như https://mail.contoso.com
-
Bạn có thể muốn điều chỉnh chiều cao của phần web trong ngăn công cụ cho đến khi nó hiển thị là phần lớn của giao diện Outlook Web Access như bạn muốn. Để thực hiện điều này, hãy bấm vào hình dưới phần web có phải có chiều cao cố định không?, bấm vào có, rồi nhập số điểm ảnh, chẳng hạn như 500.
-
Bấm OK để lưu thiết đặt của bạn và thoát khỏi ngăn công cụ hoặc bấm áp dụng để xem các thay đổi của bạn mà không cần đóng ngăn công cụ.
-
Khi bạn đã sửa trang xong, hãy bấm tab Trang, rồi bấm Lưu & Đóng.
Sử dụng phần web Outlook Web App trong SharePoint Online
Các phần web của Outlook Web App vẫn chưa hoạt động đúng cách khi được sử dụng với Exchange Online trong Microsoft 365 beta. Tuy nhiên, bạn có thể sử dụng phần web trình xem trang để hiển thị thông tin Outlook Web App của bạn trong SharePoint Online.
-
Từ một trang, trong ruy-băng, hãy bấm tab trang , rồi bấm vào lệnh sửa trang .
Lưu ý: Nếu lệnh sửa trang bị vô hiệu hóa, bạn có thể không có quyền sửa trang đó. Hãy liên hệ với người quản trị của bạn.
-
Bấm vào trang nơi bạn muốn thêm phần web, bấm vào tab chèn , rồi bấm vào xem thêm phần web.
-
Bên dưới tất cả thể loại, hãy bấm vào phương tiện và nội dung.
-
Bấm vào phần web trình xem trang , rồi bấm Thêm.
-
Trên trang, trỏ tới phần web trình xem trang, bấm vào mũi tên xuống, rồi bấm vào chỉnh sửa phần web.
-
Bên dưới trình xem trang trên ngăn công cụ, hãy đảm bảo đã chọn trang web . Trong trường liên kết , hãy nhập URL cho Outlook Web App. Lưu ý rằng URL Outlook phải bao gồm tham số exsvurl = 1. Ví dụ, URL Outlook thường giống như sau: https://www.outlook.com/owa/?exsvurl=1&CMD = contents&Part = 1&fpath = hộp thư đến&Realm = contoso. onmicrosoft. com , trong đó có SharePoint Online realm "contoso.onmicrosoft.com" đại diện cho URL mà bạn đã sử dụng khi đăng ký cho thuê bao Microsoft 365 của mình. Để biết thêm chi tiết về việc xác định URL của Outlook để nhập vào trường liên kết, hãy xem mục "dùng phần web Outlook Web App" bên dưới.
-
Bạn có thể muốn điều chỉnh chiều cao của phần web trong ngăn công cụ cho đến khi nó hiển thị là phần lớn của giao diện Outlook Web Access như bạn muốn. Để thực hiện điều này, hãy bấm vào hình dưới phần web có phải có chiều cao cố định không?, bấm vào có, rồi nhập số điểm ảnh, chẳng hạn như 500.
-
Bấm OK để lưu thiết đặt của bạn và thoát khỏi ngăn công cụ hoặc bấm áp dụng để xem các thay đổi của bạn mà không cần đóng ngăn công cụ.
-
Khi bạn đã sửa trang xong, hãy bấm tab Trang, rồi bấm Lưu & Đóng.
Để biết các mẹo bổ sung về việc xác định một URL của Outlook, chẳng hạn như tham số bạn có thể thêm để hiển thị các trang cụ thể hoặc dạng xem, hãy xem sử dụng phần web Outlook Web App trên Microsoft TechNet.










